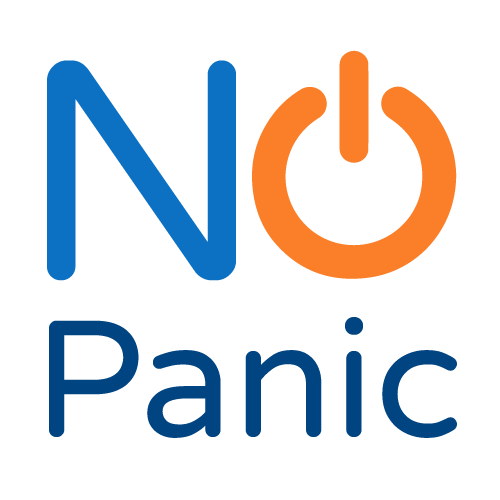Maintenance informatique Nantes
Rencontrez-vous des problèmes informatiques ? Vous avez besoin d’une maintenance à domicile ? De la résolution rapide de problèmes de PC à l’optimisation de vos appareils mobiles, No Panic vous offre une assistance complète pour une expérience numérique fluide et sans stress.
Prendre Rendez-vous !
Du lundi au samedi, 10h-19h
06 14 41 51 85
02 49 44 61 11
contact@no-panic.fr

Rejoignez la communauté des satisfaits de No Panic
Transformez vos problèmes informatiques en succès avec No Panic ! Lisez les retours positifs de nos clients sur Google et rejoignez ceux qui ont déjà bénéficié de nos services. Chez No Panic, chaque défi informatique trouve sa réponse, garantissant votre sérénité et une performance optimale.
Prêt à résoudre vos problèmes informatiques ?
No Panic : Votre Technicien de Maintenance Informatique à Nantes
Ne vous laissez plus submerger par les bugs informatiques !
Un service de maintenace informatique incontournable pour les nantais multi-connectés

Comment puis-je améliorer les performances de mon ordinateur ? Comment protéger mon ordinateur ? Comment résoudre un bug sur mon PC ?
Besoin d’une maintenance informatique à domicile ? No Panic est là ! Oubliez la confusion et les tracas des pannes de PC. Notre équipe experte est votre alliée de confiance pour une maintenance informatique sans faille et des solutions rapides à vos urgences informatiques.
Proche de vous, nous comprenons vos frustrations et les transformons en paix d’esprit. Joignez-vous à la famille No Panic et redécouvrez la sérénité numérique ! Notre objectif : maintenir en condition opérationnelle vos systèmes d’informatiques et préserver leur intégrité.
Soyez le prochain à célébrer une vie numérique sans tracas et pleine de performances.
Maintenance Générale
Gardez votre PC en parfaite forme !
Assurez une longévité maximale à votre équipement informatique grâce à notre service de maintenance générale. De l’optimisation du système au nettoyage en profondeur, nous veillons à ce que votre PC fonctionne comme au premier jour.
- Nettoyage de PC
- Maintenance préventive informatique
- Optimisation de système
- Contrat de maintenance PC
- Services de maintenance informatique
Sécurité et Mises à Jour
Sécurisez votre univers numérique !
Restez protégé contre les menaces numériques avec nos services de sécurité et de mise à jour. De l’installation d’antivirus aux patchs de sécurité, nous gardons votre PC à jour et sécurisé.
- Mises à jour de sécurité
- Installation de patchs de sécurité
- Mise à jour antivirus
- Mises à jour logicielles
- Protection contre les malwares
Optimisation de Performance
Boostez la performance de votre ordinateur !
Améliorez la rapidité et l’efficacité de votre PC avec notre service d’optimisation. Nous maximisons les performances de votre système pour une expérience utilisateur sans précédent.
- Accélération d’ordinateur
- Nettoyage de disque dur
- Défragmentation de système
- Gestion de l’espace de stockage
- Optimisation de démarrage
Assistance et Dépannage
Résolution rapide pour un fonctionnement fluide !
Confrontez-vous à des erreurs système ou des bugs logiciels? Notre service d’assistance et de dépannage vous offre des solutions rapides et efficaces pour tout problème informatique.
- Assistance informatique à distance
- Dépannage d’urgence informatique
- Réparation d’erreurs système
- Résolution de bugs logiciels
- Support technique informatique
Maintenance informatique à domicile Nantes
Assistance Immédiate et Maintenance Assurée !
No Panic : Votre Technicien de Maintenance Informatique près de chez vous à Nantes !
Votre PC est lent ? Ou bloqué ? Vous avez besoins d’optimiser votre ordinateur ? Vous avez des soucis de mises à jour ? Un problème de sécurité ? Un ordinateur infecté par un virus ? Un malware ? Vous avez des difficultés avec l’installation de logiciels ?
Nous comprenons l’urgence et la frustration engendrées par ces problèmes. Chez No Panic, notre mission est de transformer votre stress en sérénité.
Notre expert est à vos côtés pour chaque question de maintenance informatique à domicile ou à distance. Confiez-nous vos soucis informatiques et retrouvez la sérénité dans votre quotidien numérique.
Maintenance Informatique à distance à Nantes
Submergé par les tracas informatiques tout en étant confiné chez vous ?
No Panic est votre bouée de sauvetage pour le dépannage informatique à distance à Nantes. Un simple clic, et vous accédez à notre expertise adaptée à vos besoins. Des bugs persistants ? Un système qui crie au secours pour une optimisation ?
Nous répondons présent pour vous offrir des solutions rapides et sur mesure. Où que vous soyez dans la région nantaise, l’assistance de No Panic est à votre portée, connectée et réactive.
Faites appel à No Panic pour un dépannage informatique à distance, gage de tranquillité et d’efficacité.
À un clic de vous, nous transformons vos problèmes informatiques en victoires numériques !
Maintenance informatique à domicile à Nantes
Des soucis informatiques perturbent votre quotidien à la maison à Nantes ?
Pas de panique, No Panic intervient directement chez vous. Notre expert se déplace pour apporter des solutions efficaces à vos problèmes informatiques.
Notre technicien qualifié procèdent au diagnostic et à la réparation de vos équipements, garantissant leur performance optimale. Vivez l’expérience d’un univers numérique serein, le tout dans le confort de votre foyer.
Optez pour No Panic pour une maintenance informatique à domicile à Nantes. Nous convertissons vos complications technologiques en une expérience numérique sans encombre et plaisante. Contactez-nous et laissez-nous revitaliser votre espace informatique !
Dépannage Informatique à distance
- Nous résolvons plus de 90% des problèmes informatiques à distance.
- No Panic vous dépanne, vous assiste et vous conseille en direct.
- No Panic applique les meilleures solutions techniques pour un dépannage rapide, transparent et sécurisé.
Maintenance rapide et fiable pour tous vos problèmes informatiques à Nantes
Garanties Fortes, Avantages Clairs !
No Panic : Votre Allié Numérique Fiable – Dites Adieu aux Problèmes Informatiques !

Sélectionnez No Panic pour votre maintenance informatique à Nantes, où excellence rime avec assurance.
Chaque intervention de nos techniciens informatiques à domicile représente un engagement envers un service de maintenance préventive ou corrective de premier choix, caractérisé par une transparence tarifaire complète et une fiabilité à toute épreuve.
Profitez d’importants avantages fiscaux grâce au crédit d’impôt de 50% et appréciez la facilité des paiements par CESU. Vos besoins et votre sécurité sont notre priorité, assurant une maintenance informatique sur mesure et sûre.
No Panic transcende la simple assistance technique : nous nous engageons à améliorer constamment votre expérience, avec une promesse de satisfaction totale.
Choisissez No Panic pour une expertise inégalée et une tranquillité d’esprit dans vos besoins informatiques à Nantes.
Tarifs Fixes et Garantie 30 jours !
Dites adieu aux surprises sur vos factures ! Avec No Panic, bénéficiez de tarifs forfaitaires transparents et d’une garantie de 30 jours post-dépannage.
Bénéficiez d’un Forfait Assistance Illimitée pour toute question ou problème complexe.
Tranquillité et confiance assurées !
Sécurité et Confidentialité
Bénéficiez d’une Forteresse Numérique pour votre Sécurité et votre Confidentialité.
Chez No Panic, la sécurité de vos données et votre confidentialité sont sacrées.
Profitez d’interventions sécurisées et d’une expertise anti-cybercriminalité.
Nous sommes votre bouclier numérique !
Qualité et Disponibilité
Profitez d’une expertise éprouvée avec No Panic !
Bénéficiez d’une Intervention de qualité et suivi personnalisé, 6j/7.
Notre passion : résoudre efficacement vos problèmes informatiques à tout moment.
Disponibilité et excellence garanties !

Économie et tranquillité d’esprit à portée de main !
No Panic : Votre Atout Fiscal en Services à la Personne !
- Profitez pleinement des avantages du Service à la Personne avec No Panic.
- Bénéficiez d’un crédit d’impôt de 50% et réglez facilement avec les CESU.

La maintenance informatique à domicile : comment ça marche ?
Assistance et Maintenance Informatique : questions fréquentes
No Panic : toutes les Réponses à vos Questions de Problèmes Informatiques !
Vous vous demandez comment fonctionne le service de maintenance informatique à domicile de No Panic à Nantes ? Quelles sont nos garanties ou comment se déroulent nos interventions ?
Notre FAQ est spécialement élaborée pour dissiper toutes vos interrogations. Nous y rassemblons les questions courantes de nos clients et y apportons des réponses claires, soulignant notre expertise et notre approche sur mesure.
Que vous soyez confronté à un défi technique complexe ou à une nécessité de mise à jour, No Panic est votre Technicien Informatique Personnel à Nantes.
N’hésitez pas à nous contacter par téléphone, nous écrire, ou prendre rendez-vous pour obtenir des réponses adaptées et des solutions éprouvées.
Avec No Panic, transformez vos doutes en assurance et vos soucis informatiques en performances optimisées.
Questions fréquentes sur la Maintenance Générale
Comment nettoyer mon PC de manière efficace ?
Nettoyer un PC implique à la fois un nettoyage logiciel, pour s’assurer que le système fonctionne de manière optimale, et un nettoyage physique, pour maintenir le matériel en bon état.
Pour nettoyer efficacement votre PC, commencez par supprimer les fichiers temporaires et inutiles qui encombrent votre système. Utilisez des outils de nettoyage de PC fiables qui peuvent vous aider à identifier et éliminer ces fichiers. Assurez-vous également de dépoussiérer physiquement votre ordinateur, y compris les ventilateurs et les composants internes, pour éviter la surchauffe et maintenir une performance optimale.
Voici comment vous pouvez nettoyer votre PC efficacement :
Nettoyage Logiciel :
1. Mettre à jour le système et les applications :
- Assurez-vous que votre système d’exploitation et toutes vos applications sont à jour pour bénéficier des dernières améliorations de performances et corrections de sécurité.
2. Supprimer les programmes inutilisés :
- Désinstallez les logiciels que vous n’utilisez plus pour libérer de l’espace disque et des ressources système.
3. Nettoyer les fichiers temporaires et le cache :
- Utilisez des outils intégrés comme le « Nettoyage de disque » sur Windows ou des applications tierces comme CCleaner pour supprimer les fichiers temporaires, les caches de navigateur et les fichiers inutiles.
4. Défragmenter le disque dur (si HDD) :
- Utilisez l’outil de défragmentation intégré à Windows pour organiser les fichiers sur votre disque dur, ce qui est particulièrement important pour les disques durs mécaniques (HDD).
5. Scanner pour les virus et malwares :
- Utilisez un logiciel antivirus fiable pour scanner et éliminer les menaces potentielles qui pourraient ralentir votre PC.
6. Gérer les programmes de démarrage :
- Utilisez le Gestionnaire des tâches pour désactiver les programmes inutiles qui se lancent au démarrage et ralentissent votre ordinateur.
Nettoyage Physique :
1. Éteignez et débranchez l’ordinateur :
- Assurez-vous que l’ordinateur est complètement éteint et débranchez tous les câbles avant de commencer le nettoyage.
2. Nettoyer l’extérieur :
- Utilisez un chiffon doux légèrement humecté pour nettoyer le boîtier de l’ordinateur, le moniteur, le clavier et la souris. Évitez les produits de nettoyage liquides ou abrasifs.
3. Nettoyer le clavier :
- Utilisez une bombe d’air comprimé pour enlever la poussière et les miettes sous les touches. Pour un nettoyage plus profond, utilisez des lingettes désinfectantes.
4. Nettoyer l’intérieur (ordinateurs de bureau) :
- Ouvrez le boîtier (si vous êtes à l’aise avec cela) et utilisez de l’air comprimé pour souffler la poussière des composants internes, en particulier les ventilateurs et les dissipateurs thermiques. Assurez-vous de le faire dans un endroit bien ventilé et de ne pas toucher directement les composants avec vos mains.
5. Nettoyer les ports et les fentes :
- Utilisez de l’air comprimé pour souffler la poussière des ports USB, des lecteurs de cartes et des fentes de ventilation.
Conseils de Sécurité et d’Entretien :
- Sauvegardes régulières : Assurez-vous de sauvegarder régulièrement vos données importantes avant de commencer un nettoyage logiciel approfondi.
- Évitez les liquides : N’utilisez jamais de liquide directement sur l’ordinateur, utilisez toujours un chiffon légèrement humecté.
- Prudence avec l’électricité statique : Soyez conscient de l’électricité statique lorsque vous touchez les composants internes, utilisez un bracelet antistatique si possible.
- Routine de nettoyage régulière : Établissez une routine régulière pour le nettoyage logiciel et physique pour maintenir les performances de votre PC.
En effectuant régulièrement ces tâches de nettoyage, vous pouvez aider à assurer que votre PC fonctionne efficacement, réduire le risque de surchauffe et prolonger la durée de vie de votre système.
Vous avez besoin d’une assistance informatique professionnelle à Nantes ? Vous souhaitez réaliser un nettoyage en profondeur de votre PC ou Mac ? Vous avez besoin d’une maintenance informatique préventive ? Notre expert en assistance informatique à Nantes est prêts à vous aider.
Planifiez un rendez-vous pour optimiser la longévité de votre système Windows ou Mac Os.
À quelle fréquence dois-je faire vérifier mon ordinateur ?
La fréquence à laquelle vous devez faire vérifier votre ordinateur peut varier en fonction de plusieurs facteurs, notamment l’utilisation que vous en faites, son âge, l’environnement dans lequel il se trouve et la manière dont il est utilisé.
L’idéal est de faire vérifier votre ordinateur par un professionnel de la maintenance informatique au moins une fois par an. Cela garantit que tout fonctionne correctement et que votre système est protégé contre les menaces de sécurité.
Voici quelques lignes directrices générales pour vous aider à décider à quelle fréquence faire vérifier votre ordinateur par un technicien informatique :
1. Utilisation Standard (navigation sur le web, bureautique, streaming) :
- Vérification annuelle : Pour la plupart des utilisateurs, une vérification annuelle devrait suffire. Cela peut inclure un nettoyage physique, une vérification de la santé du disque dur, une mise à jour du système et des logiciels, ainsi qu’un scan antivirus.
2. Utilisation Intensive (jeux, édition vidéo/photo, travail intensif) :
- Vérification semestrielle : Si vous utilisez votre ordinateur pour des tâches exigeantes, envisagez de le faire vérifier tous les six mois. L’utilisation intensive peut entraîner une accumulation plus rapide de poussière et une usure plus importante des composants.
3. Environnements Poussiéreux ou Fumeurs :
- Vérification semestrielle : Si votre ordinateur est situé dans un environnement poussiéreux ou si quelqu’un fume à proximité, il peut être nécessaire de le faire nettoyer plus fréquemment pour éviter l’accumulation de poussière et de résidus.
4. Ordinateurs plus Anciens :
- Vérification tous les 6 à 12 mois : Les ordinateurs plus anciens peuvent nécessiter des vérifications plus fréquentes, car ils sont plus susceptibles de rencontrer des problèmes matériels et des ralentissements.
5. Après des Incidents :
- Vérification immédiate : Si votre ordinateur a été exposé à un virus, a subi une surchauffe notable, ou a rencontré un problème matériel (comme un disque dur faisant du bruit), faites-le vérifier dès que possible.
Conseils Généraux :
- Surveillance continue : Surveillez les performances de votre ordinateur et soyez attentif aux signes indiquant qu’une vérification est nécessaire, tels que des ralentissements, des plantages fréquents, des bruits inhabituels ou des surchauffes.
- Mises à jour régulières : Gardez votre système d’exploitation et vos logiciels à jour pour vous assurer que votre ordinateur fonctionne avec les dernières améliorations de sécurité et de performance.
- Nettoyage régulier : Effectuez des nettoyages logiciels et physiques réguliers pour maintenir les performances de votre ordinateur et prolonger sa durée de vie.
En fin de compte, la fréquence à laquelle vous faites vérifier votre ordinateur dépend de vos besoins et circonstances spécifiques. Écouter les signes que votre ordinateur peut vous donner et maintenir une routine de maintenance régulière est la clé pour assurer une performance optimale et une longue durée de vie.
Chez No Panic, nous offrons des services de maintenance informatique adaptés à vos besoins, y compris des contrats de maintenance PC pour une tranquillité d’esprit totale.
Contactez-nous pour en savoir plus sur nos plans de maintenance personnalisés.
Quels sont les signes indiquant que mon ordinateur a besoin d'une maintenance ?
Reconnaître les signes indiquant que votre ordinateur a besoin d’une maintenance peut vous aider à éviter des problèmes plus graves à long terme.
Les signes indiquant la nécessité d’une maintenance peuvent inclure un ordinateur lent, des programmes qui ne répondent pas, des erreurs systématiques au démarrage ou des bruits inhabituels provenant du matériel. Une maintenance préventive informatique peut prévenir ces problèmes.
Voici quelques indicateurs courants à surveiller :
1. Ralentissements Notables :
- Si votre ordinateur est beaucoup plus lent que d’habitude lors de tâches habituelles, cela peut indiquer une nécessité de maintenance. Cela peut être dû à des disques durs fragmentés, à un manque d’espace de stockage, ou à des logiciels malveillants.
2. Démarrages et Arrêts Lents :
- Si votre ordinateur met beaucoup de temps à démarrer ou à s’éteindre, cela peut indiquer des problèmes avec les logiciels de démarrage, le système d’exploitation, ou d’autres composants internes.
3. Surchauffe :
- Si votre ordinateur devient chaud très rapidement et que les ventilateurs tournent à haute vitesse, il peut être nécessaire de nettoyer la poussière à l’intérieur ou de remplacer les pâtes thermiques.
4. Bruit Excessif :
- Des bruits inhabituels comme des clics, des grincements ou des bourdonnements peuvent indiquer un disque dur défaillant, un ventilateur endommagé ou d’autres problèmes matériels.
5. Erreurs Fréquentes du Système :
- Des écrans bleus de la mort (BSOD) sur Windows, des freezes fréquents, ou des messages d’erreur inattendus peuvent indiquer des problèmes logiciels ou matériels nécessitant une attention.
6. Problèmes de Connectivité :
- Si vous rencontrez régulièrement des problèmes de connexion Internet ou à d’autres appareils, il peut y avoir un problème avec de carte réseau, vos pilotes ou vos paramètres.
7. Programmes qui ne Répondent Pas :
- Si les applications se bloquent souvent ou ne répondent pas, cela peut être dû à un manque de ressources, à des conflits logiciels ou à des erreurs de logiciels.
8. Mises à Jour Échouées :
- Si les mises à jour de votre système d’exploitation ou de vos applications échouent régulièrement, votre système peut nécessiter une maintenance pour résoudre les problèmes sous-jacents.
9. Fonctionnement Lent lors de Multitâches :
- Si votre ordinateur a du mal à exécuter plusieurs programmes à la fois, cela peut indiquer que votre RAM est insuffisante ou que d’autres composants sont surchargés.
10. Alertes de Sécurité :
- Si votre logiciel antivirus ou anti-malware détecte régulièrement des menaces, ou si vous remarquez des comportements inhabituels comme des changements de page d’accueil sans votre permission, cela peut indiquer une infection qui nécessite une attention immédiate.
Conseils pour la Maintenance :
- Sauvegardes Régulières : Assurez-vous de sauvegarder régulièrement vos données importantes.
- Nettoyage Logiciel et Physique : Effectuez régulièrement un nettoyage logiciel (suppression de fichiers temporaires, désinstallation de logiciels inutiles) et un nettoyage physique (enlever la poussière des composants internes).
- Consultation Professionnelle : Si vous n’êtes pas sûr de la façon de résoudre un problème, il est souvent préférable de consulter un professionnel plutôt que de risquer d’endommager davantage votre système.
En étant attentif à ces signes et en agissant rapidement lorsque vous les rencontrez, vous pouvez aider à maintenir votre ordinateur en bon état de fonctionnement et prolonger sa durée de vie.
Chez No Panic, nous proposons des services de maintenance informatique à domicile à Nantes qui gardent votre ordinateur en parfait état de fonctionnement.
Découvrez nos services pour assurer une performance optimale de votre ordinateur.
Puis-je effectuer moi-même la maintenance de base de mon PC ?
Oui, avec quelques connaissances de base, vous pouvez effectuer des tâches simples de maintenance préventive, telles que la suppression de fichiers temporaires, la mise à jour des logiciels, et le nettoyage de votre PC.
Toutefois, pour des services plus complexes, tels que la vérification de la sécurité ou l’optimisation du système, il est conseillé de faire appel à un technicien informatique professionnel.
Voici quelques tâches de maintenance de base que vous pouvez effectuer :
Maintenance Logicielle :
1. Mises à Jour Régulières :
- Gardez votre système d’exploitation et tous vos logiciels à jour. Les mises à jour fournissent souvent des améliorations de sécurité et de performance.
2. Nettoyage des Fichiers Temporaires et du Cache :
- Utilisez des outils intégrés comme le « Nettoyage de disque » sur Windows ou des applications tierces comme CCleaner pour supprimer les fichiers temporaires et les caches.
3. Désinstallation des Programmes Inutiles :
- Désinstallez les logiciels que vous n’utilisez plus pour libérer de l’espace disque et des ressources système.
4. Gestion des Programmes de Démarrage :
- Utilisez le Gestionnaire des tâches pour désactiver les programmes inutiles qui se lancent au démarrage.
5. Scans Antivirus et Anti-Malware :
- Exécutez régulièrement des scans pour détecter et éliminer les menaces potentielles.
Maintenance Physique :
1. Nettoyage de la Poussière :
- Éteignez et débranchez votre PC, ouvrez le boîtier (pour les ordinateurs de bureau) et utilisez de l’air comprimé pour souffler délicatement la poussière des composants, en particulier des ventilateurs et des dissipateurs thermiques.
2. Vérification des Câbles :
- Assurez-vous que tous les câbles internes et externes sont bien branchés et en bon état.
3. Nettoyage des Périphériques :
- Nettoyez régulièrement votre clavier, votre souris et votre écran avec des produits adaptés.
Bonnes Pratiques :
1. Sauvegardes Régulières :
- Effectuez des sauvegardes régulières de vos données importantes pour éviter les pertes en cas de défaillance du système.
2. Surveillance des Performances :
- Surveillez l’utilisation de la CPU, de la mémoire et du disque pour détecter et traiter les problèmes potentiels.
3. Éducation Continue :
- Restez informé sur les meilleures pratiques de maintenance et les menaces de sécurité courantes.
4. Consultation Professionnelle :
- Si vous rencontrez des problèmes que vous ne pouvez pas résoudre, n’hésitez pas à consulter un professionnel.
En effectuant ces tâches de maintenance informatique régulière, vous pouvez non seulement améliorer les performances de votre PC, mais aussi détecter et résoudre les problèmes potentiels avant qu’ils ne s’aggravent. Cependant, si vous n’êtes pas à l’aise avec certaines tâches, en particulier celles qui impliquent le matériel, il est toujours préférable de faire appel à un professionnel pour éviter d’endommager votre système.
No Panic est à votre disposition pour offrir une expertise en maintenance informatique à domicile à Nantes. Contactez-nous pour plus d’informations.
Quels outils sont recommandés pour la maintenance régulière de mon ordinateur ?
Pour une maintenance régulière efficace de votre ordinateur, plusieurs outils peuvent être utiles. Certains sont intégrés à votre système d’exploitation, tandis que d’autres peuvent être téléchargés à partir de sources fiables.
Des outils comme les nettoyeurs de disque, les antivirus, et les utilitaires de défragmentation sont essentiels pour la maintenance régulière d’un PC. Utiliser des outils fiables et reconnus assure non seulement une optimisation de système efficace mais également une protection contre diverses menaces.
Voici une liste des outils recommandés :
Pour PC (Windows) :
1. Nettoyage de Disque (Disk Cleanup) :
- Usage : Supprime les fichiers temporaires, les fichiers système inutiles, et les composants de Windows qui ne sont plus nécessaires.
- Source : Intégré à Windows.
2. Défragmenteur de Disque (Windows Defragmenter) :
- Usage : Réorganise les fichiers fragmentés sur votre disque dur pour améliorer la vitesse (important pour les disques durs HDD, pas pour les SSD).
- Source : Intégré à Windows.
3. Gestionnaire des Tâches (Task Manager) :
- Usage : Surveille l’utilisation de la CPU, de la mémoire, du disque et du réseau, et permet de fermer les applications qui ne répondent pas ou qui consomment trop de ressources.
- Source : Intégré à Windows.
4. Windows Security (Antivirus) :
- Usage : Fournit une protection contre les virus, le malware, et les autres menaces.
- Source : Intégré à Windows.
5. CCleaner :
- Usage : Nettoie les fichiers inutiles, corrige les erreurs de registre et gère les programmes de démarrage.
- Source : Téléchargeable en ligne.
Pour Mac (macOS) :
1. Utilitaire de Disque :
- Usage : Utilisé pour réparer les permissions du disque et vérifier l’intégrité du disque.
- Source : Intégré à macOS.
2. Moniteur d’Activité :
- Usage : Surveille l’utilisation du CPU, de la mémoire, de l’énergie, du disque et du réseau.
- Source : Intégré à macOS.
3. Time Machine :
- Usage : Pour des sauvegardes régulières de vos données.
- Source : Intégré à macOS.
4. CleanMyMac :
- Usage : Nettoie les fichiers inutiles, offre des fonctions de désinstallation et de maintenance, et surveille la santé de votre Mac.
- Source : Téléchargeable en ligne.
Outils et Pratiques Communs pour PC et Mac :
1. Malwarebytes :
- Usage : Un outil populaire pour détecter et supprimer les malwares et les logiciels espions.
- Source : Téléchargeable en ligne.
2. Backblaze ou Acronis :
- Usage : Pour des sauvegardes en ligne ou la création d’images complètes du système à des fins de récupération.
- Source : Téléchargeable en ligne.
3. HWMonitor (PC) ou iStat Menus (Mac) :
- Usage : Pour surveiller les températures de votre ordinateur et autres statistiques vitales.
- Source : Téléchargeable en ligne.
Conseils Généraux :
- Utilisez des sources fiables : Téléchargez toujours les logiciels à partir de leurs sites officiels ou de sources fiables pour éviter les logiciels malveillants.
- Planifiez régulièrement : Configurez des rappels ou des calendriers pour effectuer régulièrement la maintenance.
- Restez informé : Gardez un œil sur les nouvelles concernant les menaces de sécurité et les meilleures pratiques de maintenance.
En utilisant ces outils et en suivant un calendrier régulier de maintenance, vous pouvez aider à assurer que votre ordinateur reste en bon état de fonctionnement, sécurisé, et performant aussi efficacement que possible.
Si vous n’êtes pas sûr de quels outils utiliser, notre expert chez no-No Panic peut vous conseiller et vous aider. Obtenez un devis personnalisé pour une maintenance informatique à domicile sur mesure à Nantes.
Questions fréquentes sur la Sécurité et les Mises à Jour
Comment savoir si mon antivirus est à jour et efficace ?
S’assurer que votre antivirus est à jour et efficace est crucial pour la sécurité de votre ordinateur.
Pour vérifier l’efficacité de votre antivirus, assurez-vous qu’il est configuré pour recevoir automatiquement les mises à jour de sécurité. Un antivirus à jour doit pouvoir détecter et neutraliser les dernières menaces en ligne.
Pour une protection complète contre les malwares, envisagez un service qui inclut non seulement un antivirus robuste mais aussi des mises à jour logicielles régulières.
Voici comment vous pouvez vérifier son état :
1. Vérifier les Mises à Jour :
- Ouvrez votre logiciel antivirus : La plupart des programmes antivirus ont un tableau de bord ou une section « À propos » où vous pouvez voir la version actuelle du logiciel et la date de la dernière mise à jour des définitions de virus.
- Recherchez une option de mise à jour : La plupart des antivirus permettent de vérifier manuellement les mises à jour. Utilisez cette fonctionnalité pour vous assurer que vous disposez des dernières mises à jour.
2. Planifier des Mises à Jour Automatiques :
- Configuration automatique : Assurez-vous que votre antivirus est configuré pour se mettre à jour automatiquement. C’est crucial pour assurer une protection continue contre les nouvelles menaces.
3. Vérifier la Validité de la Licence :
- Licence active : Assurez-vous que votre licence antivirus est valide et pas expirée. Un logiciel antivirus sans licence valide peut ne pas recevoir de mises à jour essentielles.
4. Effectuer un Scan :
- Scan complet : Exécutez un scan complet de votre système. Si votre antivirus détecte et élimine efficacement les menaces, c’est un bon signe qu’il fonctionne correctement.
5. Tester avec un EICAR :
- Test EICAR : Le fichier de test EICAR est un fichier standard utilisé pour vérifier l’efficacité des solutions antivirus. Téléchargez-le et surveillez la réaction de votre antivirus. S’il réagit rapidement en le détectant comme une menace, votre antivirus fonctionne correctement. (Note : l’EICAR n’est pas un vrai virus et ne présente aucun danger).
6. Vérifier les Rapports et les Logs :
- Logs de sécurité : Vérifiez les rapports de sécurité de votre antivirus pour voir l’historique des détections et des actions entreprises.
7. Surveiller les Performances du Système :
- Pas de ralentissements : Un antivirus obsolète ou défaillant peut ralentir votre système. Si tout fonctionne normalement, c’est un bon signe, mais restez attentif à d’éventuelles baisses de performance.
8. S’Informer sur la Réputation :
- Avis et tests : Consultez les avis en ligne et les résultats des tests indépendants pour voir comment votre antivirus se compare aux autres. Des sites comme AV-TEST ou AV-Comparatives publient régulièrement des évaluations.
9. Service Client et Support :
- Support réactif : Un bon fournisseur d’antivirus devrait offrir un support client réactif et utile. Vérifiez si le vôtre répond rapidement et efficacement à vos questions ou préoccupations.
10. Mises à jour du Système d’Exploitation :
- Compatibilité OS : Assurez-vous que votre antivirus est compatible avec la version actuelle de votre système d’exploitation, surtout après une mise à jour majeure de celui-ci.
En suivant ces étapes, vous pouvez vous assurer que votre antivirus est à jour et fonctionne efficacement pour protéger votre ordinateur contre les menaces. N’oubliez pas qu’aucun antivirus n’est infaillible, donc adopter de bonnes pratiques de sécurité en ligne est également essentiel.
No-panic.fr peut vous aider à maintenir votre système sécurisé. Prenez rendez-vous avec un expert pour sécuriser votre PC contre toute menace avec une maintenance informatique à domicile à Nantes.
Quelles sont les étapes pour effectuer une mise à jour de sécurité sur mon ordinateur ?
Effectuer régulièrement des mises à jour de sécurité est crucial pour protéger votre ordinateur contre les menaces et les vulnérabilités.
Les étapes essentielles comprennent le réglage de votre système pour télécharger et installer automatiquement les mises à jour de sécurité, la vérification manuelle des mises à jour disponibles, et le redémarrage de votre PC pour appliquer les correctifs. Une protection efficace contre les malwares nécessite une attention constante.
Voici les étapes générales pour effectuer une mise à jour de sécurité sur votre PC ou Mac :
Pour PC (Windows) :
1. Sauvegardez vos Données :
- Avant d’effectuer des mises à jour, il est toujours sage de sauvegarder vos données importantes pour prévenir toute perte en cas de problème.
2. Vérifiez les Mises à Jour Windows :
- Accédez aux Paramètres : Cliquez sur le bouton Démarrer, puis sur l’icône des Paramètres (engrenage).
- Mise à jour et Sécurité : Cliquez sur ‘Mise à jour et Sécurité’.
- Windows Update : Cliquez sur ‘Windows Update’ puis sur ‘Rechercher des mises à jour’.
- Installer les Mises à Jour : Si des mises à jour sont disponibles, suivez les instructions pour les télécharger et les installer.
3. Redémarrez votre Ordinateur :
- Certaines mises à jour nécessitent un redémarrage. Sauvegardez tout travail en cours et redémarrez votre ordinateur si on vous le demande.
4. Vérifiez les Mises à Jour des Pilotes :
- Parfois, des mises à jour de pilotes sont également nécessaires pour la sécurité et les performances. Vous pouvez les vérifier dans le Gestionnaire de périphériques ou utiliser un outil dédié du fabricant de votre matériel.
Pour Mac (macOS) :
1. Sauvegardez vos Données :
- Utilisez Time Machine ou votre méthode de sauvegarde préférée pour sauvegarder vos données importantes.
2. Vérifiez les Mises à Jour macOS :
- Ouvrez l’App Store : Cliquez sur l’icône de l’App Store dans le Dock.
- Mises à Jour : Cliquez sur l’onglet ‘Mises à jour’ dans la barre latérale de l’App Store.
- Installer : Si des mises à jour sont disponibles, cliquez sur ‘Mettre à jour’ ou ‘Mettre à jour tout’ pour les installer.
3. Redémarrez votre Mac :
- Comme pour Windows, certains mises à jour peuvent nécessiter un redémarrage. Assurez-vous de sauvegarder tout travail en cours avant de le faire.
4. Vérifiez les Mises à Jour des Applications :
- Assurez-vous que toutes vos applications sont également à jour, en particulier celles qui ne proviennent pas de l’App Store. Vous pouvez souvent trouver une option de mise à jour dans le menu de l’application.
Conseils Généraux :
- Planifiez les Mises à Jour : Beaucoup de systèmes permettent de planifier les mises à jour pendant les heures creuses pour ne pas perturber votre travail.
- Restez Informé : Suivez les annonces de sécurité pour votre système d’exploitation et les applications que vous utilisez régulièrement.
- Mises à Jour Régulières : Effectuez des mises à jour régulières plutôt que de les reporter pour maintenir la sécurité de votre système.
- Soyez Prudent avec les Mises à Jour Non Officielles : Téléchargez toujours les mises à jour à partir de sources officielles ou fiables.
En suivant ces étapes et en maintenant une routine régulière de mises à jour, vous pouvez aider à assurer que votre ordinateur reste sécurisé et fonctionne efficacement.
No Panic vous aide à assurer que vos mises à jour de sécurité sont toujours à jour avec une maintence informatique à domicile à Nantes. Programmez une consultation pour sécuriser votre informatique domestique.
Comment identifier et supprimer les logiciels malveillants ?
Identifier et supprimer les logiciels malveillants de votre ordinateur est crucial pour assurer la sécurité et le bon fonctionnement de votre système.
Pour identifier les logiciels malveillants, utilisez un antivirus fiable qui scanne régulièrement votre système. Si un malware est détecté, l’antivirus proposera généralement une fonction de suppression ou de mise en quarantaine.
Voici les étapes générales que vous pouvez suivre :
1. Identifier les Signes de Logiciels Malveillants :
- Ralentissements : Votre ordinateur fonctionne beaucoup plus lentement qu’avant.
- Crashs fréquents : Le système ou les applications se bloquent ou redémarrent sans raison apparente.
- Pop-ups : Des fenêtres pop-up apparaissent fréquemment, vous redirigeant vers des sites web suspects.
- Programmes inconnus : Des programmes que vous n’avez pas installés apparaissent ou s’exécutent au démarrage.
- Activité réseau suspecte : Votre connexion Internet est anormalement lente, ou il y a une activité réseau élevée alors que vous n’utilisez pas activement Internet.
2. Mettre à Jour et Exécuter l’Antivirus :
- Mettre à jour : Assurez-vous que votre logiciel antivirus est à jour avec les dernières définitions de virus.
- Scan complet : Effectuez un scan complet de votre système. Cela peut prendre un certain temps, mais c’est crucial pour détecter et supprimer tous les logiciels malveillants.
3. Utiliser un Logiciel Anti-Malware :
- En plus de votre antivirus, utilisez un logiciel spécialisé dans la suppression de malwares, comme Malwarebytes, pour effectuer un autre scan approfondi.
4. Démarrer en Mode sans Échec :
- Windows : Redémarrez en mode sans échec (en maintenant la touche F8 au démarrage). Cela ne charge que les services et pilotes essentiels. Exécutez ensuite l’antivirus et l’anti-malware.
- Mac : Les Mac n’ont pas de mode sans échec qui affecte les applications de la même manière, mais vous pouvez toujours démarrer en maintenant la touche Shift pour effectuer des tâches de maintenance.
5. Vérifier les Applications et Extensions :
- Vérifiez vos applications installées et supprimez tout ce qui est inconnu ou non désiré. Faites de même avec les extensions de navigateur.
6. Mettre à Jour le Système et les Applications :
- Assurez-vous que votre système d’exploitation et toutes vos applications sont à jour. Les mises à jour peuvent corriger des failles de sécurité exploitées par les malwares.
7. Modifier les Mots de Passe :
- Après avoir nettoyé votre système, changez vos mots de passe, en particulier si vous avez des raisons de croire que vos informations sensibles ont été compromises.
8. Consultation Professionnelle :
- Si le problème persiste ou si vous n’êtes pas sûr de pouvoir le gérer, il est préférable de faire appel à un professionnel en sécurité informatique.
9. Sauvegardes et Restauration :
- Si vous avez des sauvegardes régulières de votre système avant l’infection, vous pourriez envisager de restaurer à un point où votre ordinateur était sain. Assurez-vous que les sauvegardes elles-mêmes ne sont pas compromises.
Conseils de Prévention :
- Soyez prudent : Ne cliquez pas sur des liens suspects, ne téléchargez pas de fichiers à partir de sources non fiables et soyez sceptique quant aux offres qui semblent trop belles pour être vraies.
- Mises à jour régulières : Gardez votre système d’exploitation, vos logiciels et votre antivirus constamment à jour.
- Sauvegardes régulières : Maintenez des sauvegardes régulières de vos données importantes.
En suivant ces étapes et en restant vigilant, vous pouvez identifier et supprimer les logiciels malveillants de votre ordinateur et prendre des mesures pour prévenir les infections futures.
Pour une évaluation de sécurité complète à Nantes et une protection contre les malwares, No Panic propose des solutions professionnelles.
Sollicitez notre aide pour une défense robuste contre les menaces informatiques.
Quelle est l'importance des mises à jour régulières du système d'exploitation ?
Les mises à jour régulières du système d’exploitation sont vitales car elles corrigent les vulnérabilités de sécurité, améliorent les fonctionnalités, et optimisent les performances de votre PC. Ignorer ces mises à jour peut exposer votre ordinateur à des risques de sécurité.
Voici pourquoi elles sont si importantes :
1. Sécurité :
- Corrections de Vulnérabilités : Les mises à jour fournissent des correctifs pour les failles de sécurité découvertes. Les cybercriminels exploitent activement ces vulnérabilités pour accéder aux systèmes non patchés.
- Protection contre les Malwares : Les mises à jour améliorent souvent la capacité de votre système à se défendre contre les logiciels malveillants, les virus et autres menaces.
2. Stabilité :
- Corrections de Bugs : Les mises à jour corrigent les bugs qui peuvent causer des plantages, des freezes et d’autres comportements instables du système.
- Améliorations de la Performance : Les optimisations des mises à jour peuvent rendre votre système plus rapide et plus réactif.
3. Compatibilité :
- Support des Nouveaux Logiciels : Les mises à jour garantissent souvent que votre système est compatible avec les derniers logiciels et technologies.
- Meilleure Intégration Matérielle : Les mises à jour peuvent améliorer la manière dont votre système interagit avec le matériel, en particulier pour les nouveaux périphériques.
4. Fonctionnalités et Innovations :
- Nouvelles Fonctionnalités : Les mises à jour peuvent introduire de nouvelles fonctionnalités et capacités, améliorant l’expérience utilisateur et offrant de nouveaux outils.
- Améliorations de l’Interface Utilisateur : Des ajustements et des améliorations de l’interface peuvent rendre le système plus agréable et plus facile à utiliser.
5. Conformité Réglementaire :
- Respect des Normes : Dans certains cas, rester à jour est nécessaire pour se conformer à des réglementations légales ou industrielles, en particulier pour les entreprises.
6. Support Technique :
- Accès au Support : Les fabricants fournissent souvent un support technique uniquement pour les versions les plus récentes de leur système d’exploitation.
Conseils pour les Mises à Jour :
- Sauvegardes Régulières : Avant de faire une mise à jour importante, assurez-vous d’avoir une sauvegarde récente de vos données importantes.
- Planification : Configurez les mises à jour pour qu’elles se fassent pendant des heures où vous n’utilisez pas activement votre ordinateur, comme pendant la nuit.
- Veillez à la Source : Toujours télécharger les mises à jour à partir de sources officielles pour éviter les logiciels malveillants.
- Surveillance Active : Restez informé des dernières mises à jour disponibles pour votre système d’exploitation.
En fin de compte, les mises à jour régulières du système d’exploitation sont un élément essentiel de la maintenance informatique. Elles protègent vos données personnelles, assurent le bon fonctionnement de votre ordinateur et vous permettent de bénéficier des dernières améliorations et fonctionnalités.
No Panic peut prendre en charge la gestion de vos mises à jour logicielles pour garantir la sécurité et l’efficacité de votre système avec une assistance informatique à domicile à Nantes. Demandez notre assistance pour rester à jour sans tracas.
Comment protéger mon ordinateur des nouvelles menaces en ligne ?
Protéger un ordinateur contre les nouvelles menaces en ligne nécessite une approche proactive et multicouche.
Pour protéger votre ordinateur contre les nouvelles menaces en ligne, utilisez un antivirus à jour, activez un pare-feu, et restez informé sur les pratiques de cybersécurité. La sensibilisation aux types de menaces actuelles est également cruciale.
Voici plusieurs stratégies que vous pouvez employer pour renforcer la sécurité de votre système :
1. Installer un Antivirus et un Anti-Malware Réputés :
- Protection en temps réel : Utilisez des logiciels qui offrent une protection en temps réel contre les virus, les malwares et les ransomwares.
- Mises à jour régulières : Assurez-vous que votre antivirus et votre anti-malware sont toujours à jour pour reconnaître les dernières menaces.
2. Mettre à Jour Régulièrement le Système et les Applications :
- Patches de sécurité : Installez les dernières mises à jour de votre système d’exploitation et de toutes les applications pour corriger les vulnérabilités connues.
- Programmes obsolètes : Désinstallez les applications que vous n’utilisez plus, surtout si elles ne sont plus supportées par le développeur.
3. Utiliser un Pare-feu :
- Filtrage du trafic : Un pare-feu peut aider à bloquer les tentatives d’accès non autorisées et à surveiller le trafic entrant et sortant.
4. Pratiques de Navigation Sûres :
- Liens et pièces jointes : Soyez prudent avec les liens et les pièces jointes dans les e-mails ou sur les sites web, surtout s’ils proviennent de sources inconnues ou semblent suspects.
- Sites sécurisés : Préférez les sites web qui utilisent HTTPS, surtout pour les transactions en ligne.
5. Utiliser des Réseaux Sécurisés :
- VPN : Utilisez un VPN (réseau privé virtuel) lorsque vous êtes connecté à des réseaux publics ou non sécurisés pour chiffrer votre trafic.
- Sécurité du Wi-Fi : À la maison, assurez-vous que votre réseau Wi-Fi est sécurisé avec un mot de passe fort et un cryptage WPA2 ou WPA3.
6. Éducation et Sensibilisation :
- Phishing et arnaques : Éduquez-vous sur les dernières tactiques de phishing et d’arnaques pour pouvoir les reconnaître et les éviter.
- Mises à jour sur la sécurité : Restez informé des dernières menaces en ligne et des tendances en matière de sécurité.
7. Gestion des Mots de Passe :
- Gestionnaire de mots de passe : Utilisez un gestionnaire de mots de passe pour créer et stocker des mots de passe forts et uniques pour chaque compte.
- Authentification à deux facteurs (2FA) : Activez 2FA sur tous les services qui le proposent pour ajouter une couche de sécurité supplémentaire.
8. Sauvegardes Régulières :
- Protection des données : Effectuez régulièrement des sauvegardes de vos données importantes sur un disque externe ou un service de stockage en nuage sécurisé.
9. Sécurité Physique :
- Accès physique : Verrouillez votre ordinateur lorsque vous vous en éloignez et assurez-vous qu’il est dans un endroit sûr pour éviter le vol ou l’accès non autorisé.
10. Supervision du Réseau et des Performances :
- Surveillance des activités suspectes : Soyez attentif à toute activité inhabituelle sur votre réseau ou une baisse soudaine des performances de votre système, ce qui peut indiquer une infection.
En intégrant ces pratiques dans votre routine régulière, vous pouvez renforcer considérablement la sécurité de votre ordinateur et réduire le risque d’infections par des menaces en ligne. Restez proactif et vigilant pour protéger votre système et vos données personnelles.
No Panic offre des services de protection contre les malwares, incluant des conseils d’experts pour naviguer en toute sécurité. Prenez un rendez-vous pour sécuriser votre expérience en ligne avec une assitance informatique à domicile à Nantes.
Pourquoi faire appel à un professionnel pour sécuriser mon ordinateur ?
Faire appel à un professionnel pour sécuriser un ordinateur peut apporter de nombreux avantages, en particulier si vous n’êtes pas familiarisé avec les complexités de la cybersécurité. Voici pourquoi engager un informaticien professionnel peut être une sage décision :
1. Expertise Spécialisée :
- Les techniciens en informatique ont une connaissance approfondie des dernières menaces et des meilleures pratiques de sécurité. Ils peuvent appliquer cette expertise pour sécuriser efficacement votre système.
2. Évaluation de Sécurité Complète :
- Un informaticien professionnel peut effectuer une évaluation complète de la sécurité de votre système, identifiant les vulnérabilités et les points faibles que vous pourriez ne pas détecter.
3. Configuration Personnalisée :
- Ils peuvent configurer votre système et vos logiciels de manière optimale pour votre usage spécifique, en s’assurant que toutes les mesures de sécurité nécessaires sont en place sans entraver vos activités quotidiennes.
4. Protection contre les Menaces Avancées :
- Les professionnels de l’informatique peuvent installer et configurer des solutions de sécurité avancées, comme des pare-feu de nouvelle génération, des systèmes de prévention des intrusions, et des logiciels anti-ransomware.
5. Formation et Sensibilisation :
- Ils peuvent vous fournir une formation en sécurité informatique précieuse sur les meilleures pratiques de sécurité, y compris la manière de reconnaître les tentatives de phishing, de sécuriser vos transactions en ligne, et de maintenir une hygiène numérique quotidienne.
6. Solutions de Sauvegarde et de Récupération :
- Les techniciens en informatique peuvent mettre en place des solutions de sauvegarde et de récupération robustes pour protéger vos données personnelles en cas d’attaque ou de panne.
7. Gains de Temps et de Tranquillité :
- Laisser un informaticien s’occuper de la sécurité de votre système vous fait gagner du temps et vous offre une tranquillité d’esprit, sachant que votre ordinateur est entre de bonnes mains.
8. Support Continu :
- Les professionnels peuvent offrir un support continu et des services de surveillance pour détecter et répondre rapidement aux nouvelles menaces.
9. Conformité Réglementaire :
- Pour les entreprises, un professionnel peut s’assurer que les systèmes sont conformes aux normes et réglementations de l’industrie en matière de sécurité des données.
10. Éviter des Coûts plus Élevés à Long Terme :
- Investir dans des services professionnels maintenance informatique peut vous faire économiser de l’argent à long terme en prévenant les violations de données, les pertes de productivité et les coûts de récupération de données après une attaque.
Conseils pour Choisir un Professionnel :
- Vérifiez les Références et les Certifications : Assurez-vous que le professionnel ou la société que vous engagez a une bonne réputation et les certifications nécessaires.
- Demandez un Plan de Sécurité Clair : Un bon professionnel devrait pouvoir vous expliquer clairement ce qu’il va faire pour sécuriser votre système.
- Assurez-vous qu’ils offrent un Support Continu : La sécurité n’est pas un événement ponctuel, mais un processus continu.
Faites appel à un professionnel de la sécurité informatique à Nantes pour sécuriser votre ordinateur. Investissez dans votre tranquillité d’esprit et la protection de vos informations personnelles et professionnelles. Prenez rendez-vous avec un technicien No Panic pour une maintenance informatique à domicile rapide et sans tracas.
Questions fréquentes sur l’Optimisation de la Performance
Comment puis-je accélérer un ordinateur lent ?
Un ordinateur lent peut être frustrant et entraver votre productivité.
L’accélération d’un ordinateur lent peut impliquer plusieurs étapes, comme nettoyer le disque dur, désactiver les programmes de démarrage inutiles, et augmenter la mémoire vive si nécessaire.
L’optimisation de démarrage peut considérablement améliorer la vitesse de votre ordinateur.
Voici plusieurs stratégies que vous pouvez utiliser pour accélérer un ordinateur lent :
1. Redémarrez votre Ordinateur :
- Parfois, le simple fait de redémarrer votre ordinateur peut libérer de la mémoire et des ressources système et résoudre les problèmes de lenteur temporaires.
2. Vérifiez les Programmes de Démarrage :
- Désactivez les programmes inutiles : Utilisez le Gestionnaire des tâches sur Windows ou les Préférences Système sur Mac pour désactiver les programmes qui se lancent automatiquement au démarrage mais qui ne sont pas nécessaires.
3. Nettoyer le Disque Dur :
- Supprimer les fichiers temporaires et inutiles : Utilisez des outils comme le Nettoyage de disque sur Windows ou un outil tiers comme CCleaner pour supprimer les fichiers inutiles.
- Désinstaller les programmes non utilisés : Supprimez les applications que vous n’utilisez plus pour libérer de l’espace.
4. Optimiser le Stockage :
- Défragmenter le disque dur (pour les HDD) : Sur Windows, utilisez l’outil de défragmentation pour réorganiser les fichiers sur votre disque dur. Ne défragmentez pas les SSD.
- Vérifier l’espace disque : Assurez-vous d’avoir suffisamment d’espace libre sur votre disque dur. Une règle générale est de garder au moins 10-15% du disque dur libre.
5. Augmenter la Mémoire (RAM) :
- Si votre ordinateur manque de RAM, l’ajout de mémoire supplémentaire peut améliorer significativement les performances, en particulier lors de l’exécution de plusieurs applications en même temps.
6. Mettre à Jour ou Réinstaller le Système d’Exploitation :
- Mettre à jour : Assurez-vous que vous utilisez la dernière version de votre système d’exploitation.
- Réinstaller : Dans certains cas, réinstaller le système d’exploitation peut éliminer les problèmes de performances persistants.
7. Scanner pour les Logiciels Malveillants :
- Utilisez un logiciel antivirus et anti-malware fiable pour scanner votre ordinateur. Les logiciels malveillants peuvent souvent ralentir votre système.
8. Mettre à Niveau le Disque Dur :
- Passer à un SSD : Si vous utilisez toujours un disque dur mécanique (HDD), le remplacer par un disque dur à semi-conducteurs (SSD) peut considérablement améliorer les performances.
9. Gérer les Effets Visuels :
- Réduire les effets visuels : Sur Windows, ajustez les effets visuels pour de meilleures performances. Sur Mac, minimisez l’utilisation de gadgets graphiquement intensifs.
10. Vérifier la Santé du Hardware :
- Utilisez des outils pour vérifier l’état des composants matériels. Parfois, le matériel défectueux peut causer des ralentissements.
11. Consultation Professionnelle :
- Si vous avez essayé toutes les étapes ci-dessus sans succès, il peut être judicieux de consulter un professionnel. Parfois, des problèmes sous-jacents complexes nécessitent une expertise technique.
En suivant ces étapes, vous devriez pouvoir améliorer la vitesse et les performances de votre ordinateur. Rappelez-vous que la maintenance informatique régulière est la clé pour garder votre ordinateur rapide et efficace à long terme.
Pour un diagnostic approfondi et une optimisation professionnelle, les spécialistes de No Panic sont à votre disposition. Discutez avec nous pour découvrir comment nous pouvons booster les performances de votre PC.
Comment optimiser la performance de mon PC ?
Optimiser la performance de votre PC implique une combinaison de mises à jour matérielles, de maintenance logicielle et de bonnes pratiques.
Pour optimiser la performance de votre PC, maintenez votre système à jour, désinstallez les logiciels inutilisés, gérez les applications de démarrage, et augmentez votre RAM si nécessaire. Il est aussi conseillé de régulièrement nettoyer votre disque dur et de défragmenter votre système si vous utilisez un disque dur mécanique.
Voici des stratégies pour améliorer la vitesse et l’efficacité de votre ordinateur :
1. Maintenance Logicielle :
a. Nettoyer les fichiers inutiles :
- Utilisez des outils de nettoyage comme CCleaner pour supprimer les fichiers temporaires, les cookies et l’historique de navigation qui peuvent encombrer et ralentir votre système.
b. Désinstaller les programmes non utilisés :
- Supprimez les applications que vous n’utilisez plus pour libérer de l’espace disque et des ressources système.
c. Gérer les programmes de démarrage :
- Utilisez le Gestionnaire des tâches (Windows) pour désactiver les programmes inutiles qui se lancent automatiquement au démarrage.
d. Défragmenter le disque dur (pour les HDD) :
- Utilisez l’outil de défragmentation de Windows pour réorganiser les fichiers sur votre disque dur, ce qui peut améliorer la vitesse d’accès aux données (Ne défragmentez pas les SSD).
2. Mises à Jour :
a. Mettre à jour le système d’exploitation :
- Gardez votre système d’exploitation à jour pour bénéficier des dernières corrections de bugs et améliorations de performances.
b. Mettre à jour les pilotes :
- Assurez-vous que tous les pilotes, en particulier ceux de la carte graphique et de la carte mère, sont à jour pour une performance optimale.
3. Améliorations Matérielles :
a. Augmenter la mémoire RAM :
- Ajouter plus de RAM peut considérablement améliorer la performance, surtout si vous exécutez souvent plusieurs applications en même temps.
b. Passer à un SSD :
- Remplacer un disque dur mécanique (HDD) par un disque dur à semi-conducteurs (SSD) peut améliorer considérablement les temps de démarrage et d’accès aux données.
4. Optimisation du Réseau :
a. Sécuriser votre connexion Wi-Fi :
- Assurez-vous que votre Wi-Fi est sécurisé avec un mot de passe fort et un cryptage WPA2 ou WPA3 pour éviter les utilisations non autorisées qui pourraient ralentir votre réseau.
b. Mettre à jour le firmware du routeur :
- Un firmware de routeur à jour peut améliorer la performance et la stabilité de votre connexion Internet.
5. Sécurité et Santé du Système :
a. Utiliser un antivirus efficace :
- Un bon antivirus peut empêcher les malwares de ralentir votre système. Assurez-vous qu’il est à jour et exécutez des scans réguliers.
b. Surveiller la température :
- Utilisez des outils comme HWMonitor pour surveiller la température de votre système. La surchauffe peut réduire les performances et endommager les composants.
6. Personnalisation pour la Performance :
a. Ajuster les effets visuels :
- Sur Windows, vous pouvez ajuster les effets visuels pour de meilleures performances via le « Système » dans le Panneau de configuration.
b. Configurer les options d’alimentation :
- Utilisez un plan d’alimentation « Haute performance » pour maximiser la vitesse, surtout si vous utilisez un ordinateur portable.
7. Consultation Professionnelle :
- Si vous n’êtes pas sûr de comment procéder ou si les problèmes persistent, envisagez de consulter un professionnel en informatique.
8. Bonnes Pratiques :
- Évitez d’ouvrir trop d’onglets ou d’applications simultanément et redémarrez régulièrement votre PC pour effacer la mémoire.
En suivant ces recommandations, vous pouvez améliorer la performance de votre PC, augmenter sa réactivité et prolonger sa durée de vie utile. N’oubliez pas que la maintenance régulière est la clé pour maintenir un ordinateur rapide et fiable.
No Panic vous propose un diagnostic complet et des solutions d’optimisation de démarrage pour revigorer votre ordinateur. Contactez-nous pour une optimisation qui fera la différence.
Comment libérer de l'espace disque sur mon ordinateur ?
Libérer de l’espace disque est crucial pour maintenir la performance de votre ordinateur et éviter les ralentissements.
Libérez de l’espace disque en supprimant les fichiers temporaires, en désinstallant les applications non utilisées, et en transférant les données moins fréquemment utilisées sur un disque dur externe ou dans le cloud.
L’utilisation d’outils d’optimisation de stockage peut également aider à gérer efficacement l’espace disque.
Réservez une consultation pour une gestion de l’espace de stockage sur mesure.
Quels sont les meilleurs outils pour optimiser mon ordinateur ?
Plusieurs outils peuvent vous aider à optimiser votre ordinateur en améliorant ses performances, en libérant de l’espace disque et en gérant les ressources système.
Parmi les meilleurs outils pour optimiser votre ordinateur, on trouve les nettoyeurs de système, les gestionnaires de démarrage, et les outils d’optimisation de mémoire. Des utilitaires comme CCleaner pour le nettoyage, Soluto pour la gestion de démarrage, ou encore RAMRush pour la mémoire peuvent être utiles.
Voici une liste des meilleurs outils d’optimisation pour Windows et macOS :
Pour PC (Windows) :
1. CCleaner :
- Fonctionnalités : Nettoyer les fichiers inutiles, réparer le registre, gèrer les programmes de démarrage, et bien plus.
- Pourquoi c’est utile : Il simplifie la maintenance régulière et peut améliorer les performances et la stabilité du système.
2. Defraggler :
- Fonctionnalités : Défragmentation de disques durs pour améliorer la vitesse d’accès aux données (important pour les HDD, pas pour les SSD).
- Pourquoi c’est utile : Il optimise l’organisation des fichiers sur le disque dur, ce qui peut améliorer la vitesse et la réactivité.
3. Sysinternals Suite :
- Fonctionnalités : Collection d’utilitaires techniques pour gérer, diagnostiquer, dépanner et surveiller un système Windows.
- Pourquoi c’est utile : Il offre une gamme d’outils avancés pour les utilisateurs expérimentés désirant une gestion en profondeur.
4. Malwarebytes :
- Fonctionnalités : Logiciel anti-malware pour détecter et supprimer les logiciels malveillants.
- Pourquoi c’est utile : Il complète l’antivirus en ciblant des menaces spécifiques comme les logiciels publicitaires et espions.
5. Microsoft Security Essentials / Windows Defender :
- Fonctionnalités : Protection antivirus et anti-malware intégrée dans Windows.
- Pourquoi c’est utile : Il fournit une couche de base de sécurité sans nécessiter d’installation supplémentaire.
Pour Mac (macOS) :
1. CleanMyMac :
- Fonctionnalités : Nettoyage du système, désinstallation des applications, suppression des fichiers indésirables, optimisation de la performance.
- Pourquoi c’est utile : Il offre une interface facile à utiliser pour maintenir votre Mac en bonne condition.
2. DaisyDisk :
- Fonctionnalités : Analyse et visualisation de l’espace disque pour identifier et supprimer les fichiers volumineux.
- Pourquoi c’est utile : Il aide à libérer rapidement de l’espace disque en identifiant les gros fichiers et dossiers.
3. OnyX :
- Fonctionnalités : Maintenance du système, nettoyage, et optimisation des performances.
- Pourquoi c’est utile : Il offre une suite complète d’outils de maintenance pour garder votre Mac en forme.
4. AppCleaner :
- Fonctionnalités : Désinstallation propre des applications en supprimant tous les fichiers associés.
- Pourquoi c’est utile : Il assure que les applications désinstallées ne laissent pas de fichiers résiduels qui encombrent le système.
Conseils Généraux :
- Mises à jour régulières : Gardez votre système d’exploitation et vos logiciels à jour pour bénéficier des dernières améliorations de performances et de sécurité.
- Utilisation responsable : Surveillez les applications en arrière-plan et les programmes de démarrage, et fermez les programmes non utilisés pour libérer des ressources système.
- Sauvegardes régulières : Assurez-vous de sauvegarder régulièrement vos données importantes avant d’utiliser des outils d’optimisation.
- Consultation professionnelle : Si vous n’êtes pas sûr de comment utiliser ces outils ou si vous rencontrez des problèmes complexes, il peut être préférable de consulter un professionnel.
Avant d’utiliser tout outil d’optimisation, assurez-vous qu’il provient d’une source fiable et qu’il est compatible avec votre version du système d’exploitation. Utiliser des outils réputés et bien évalués peut aider à garantir la sécurité et l’efficacité de l’optimisation de votre ordinateur.
No Panic offre des services d’accélération d’ordinateur à Nantes qui incluent l’utilisation d’outils professionnels pour améliorer les performances de votre PC.
Demandez une optimisation par notre expert.
Questions fréquentes sur l’Assistance et le Dépannage
Que faire si mon ordinateur ne démarre pas ?
Si votre ordinateur ne démarre pas, cela peut être dû à une variété de raisons, allant des problèmes mineurs aux défaillances matérielles graves.
Si votre ordinateur ne démarre pas, commencez par vérifier les connexions d’alimentation et assurez-vous que l’écran est bien branché et fonctionne.
Voici une série d’étapes de dépannage informatique que vous pouvez suivre :
1. Vérifier la Source d’Alimentation :
- Assurez-vous que l’ordinateur est correctement branché à une prise fonctionnelle.
- Vérifiez si la lumière d’alimentation de l’ordinateur est allumée.
- Si vous utilisez un ordinateur portable, assurez-vous que la batterie est chargée ou essayez de le connecter directement à l’alimentation.
2. Vérifier les Signaux Visuels et Sonores :
- Écoutez les bips au démarrage. Une série de bips peut indiquer un problème matériel spécifique.
- Observez les lumières et les ventilateurs pour voir s’ils fonctionnent normalement.
3. Effectuer un Hard Reset :
- Sur un ordinateur portable, débranchez tous les périphériques, retirez la batterie si possible, puis maintenez le bouton d’alimentation enfoncé pendant 15-30 secondes. Rebranchez et essayez de démarrer.
- Sur un ordinateur de bureau, débranchez le cordon d’alimentation, attendez quelques minutes, rebranchez et essayez de démarrer.
4. Vérifier l’Affichage :
- Assurez-vous que votre moniteur est allumé, correctement branché à l’ordinateur et à la prise électrique.
- Essayez un autre moniteur ou câble pour éliminer un problème d’affichage.
5. Vérifier les Composants Internes :
- Ouvrez le boîtier de l’ordinateur (uniquement si vous êtes à l’aise avec cela et que votre garantie le permet) et vérifiez si tous les câbles, cartes et mémoires RAM sont correctement branchés.
- Nettoyez la poussière accumulée qui pourrait causer des problèmes de surchauffe.
6. Tenter un Démarrage en Mode sans Échec :
- Sur Windows, essayez de démarrer en mode sans échec en appuyant sur F8 lors du démarrage. Cela charge Windows avec un minimum de pilotes et peut vous permettre de résoudre des problèmes logiciels.
- Sur Mac, maintenez la touche Shift enfoncée immédiatement après avoir entendu le son de démarrage pour entrer en mode sans échec.
7. Réinitialiser le BIOS/UEFI :
- Si vous pensez que le problème pourrait être lié aux paramètres du BIOS/UEFI, réinitialisez-les à leur configuration par défaut. Consultez le manuel de votre carte mère pour les instructions spécifiques.
8. Consulter un Professionnel :
- Si aucune des étapes ci-dessus ne fonctionne, il est préférable de consulter un informaticien professionnel. Un composant matériel essentiel, comme la carte mère ou le processeur, peut être défectueux.
Conseils Importants :
- Sauvegardes : C’est un rappel de l’importance d’avoir des sauvegardes régulières. Si votre disque dur est à l’origine du problème, vous pourriez perdre toutes vos données.
- Documentation : Notez tout comportement inhabituel ou tout message d’erreur qui pourrait aider à diagnostiquer le problème.
- Patience : Ne précipitez pas les étapes et ne forcez pas les composants lors de l’inspection de l’intérieur de votre machine.
En suivant ces étapes, vous pouvez être en mesure de déterminer la cause du problème de démarrage et, dans certains cas, le résoudre vous-même. Toutefois, si vous n’êtes pas à l’aise avec le dépannage matériel ou si le problème persiste, il est toujours préférable de demander l’aide d’un technicien informatique qualifié.
Si le problème persiste, il pourrait s’agir d’une défaillance matérielle ou d’un problème de système d’exploitation.
Pour un dépannage d’urgence informatique à Nantes et un support technique informatique fiable, no-panic.fr offre une assistance informatique à domicile rapide. Prenez contact pour résoudre ces problèmes sans panique.
Comment résoudre les problèmes de connexion Internet sur mon PC ?
Les problèmes de connexion Internet peuvent être frustrants et peuvent avoir de nombreuses causes différentes.
Pour résoudre les problèmes de connexion Internet, commencez par redémarrer votre modem et votre routeur. Vérifiez les paramètres réseau de votre PC et assurez-vous que votre appareil n’est pas en mode avion ou que la connexion n’est pas désactivée.
Voici une série d’étapes que vous pouvez suivre pour diagnostiquer et résoudre les problèmes de connexion Internet sur votre PC :
1. Vérifier les Bases :
- Vérifiez les Câbles : Assurez-vous que tous les câbles Ethernet ou les lignes téléphoniques sont bien branchés et en bon état.
- Redémarrer les Équipements : Éteignez votre modem et votre routeur, attendez quelques minutes, puis rallumez-les. Parfois, un simple redémarrage peut résoudre le problème.
2. Vérifier le Statut du Réseau :
- Vérifier avec d’autres appareils : Essayez de vous connecter à Internet avec un autre appareil pour déterminer si le problème vient de votre PC ou de votre connexion Internet.
- Vérifier les Lumières du Modem/Routeur : Les lumières sur votre modem ou routeur peuvent indiquer l’état de la connexion Internet.
3. Utiliser l’Outil de Diagnostic de Windows :
- Faites un clic droit sur l’icône de connexion Internet dans la barre des tâches et sélectionnez « Résoudre les problèmes ». Windows tentera de diagnostiquer et de résoudre les problèmes.
4. Vérifier les Paramètres du Réseau :
- Renouveler l’IP et Vider le DNS : Ouvrez l’invite de commande et tapez
ipconfig /release, puisipconfig /renew, et enfinipconfig /flushdnspour rafraîchir votre configuration réseau. - Vérifier les Paramètres du Proxy : Assurez-vous que vos paramètres proxy sont corrects ou désactivés si vous n’en utilisez pas.
5. Désactiver les Pare-feu ou les Antivirus Temporairement :
- Parfois, les pare-feu ou les antivirus peuvent bloquer votre connexion. Essayez de les désactiver temporairement pour voir si cela résout le problème. N’oubliez pas de les réactiver ensuite.
6. Mettre à Jour ou Réinstaller les Pilotes de Carte Réseau :
- Mettre à jour : Vérifiez s’il y a des mises à jour disponibles pour les pilotes de votre carte réseau.
- Réinstaller : Dans le Gestionnaire de périphériques, désinstallez le pilote de la carte réseau, puis redémarrez votre PC pour le réinstaller automatiquement.
7. Vérifier les Limitations du Fournisseur d’Accès Internet (FAI) :
- Contactez votre FAI pour vous assurer qu’il n’y a pas de problèmes de leur côté ou de restrictions appliquées à votre connexion.
8. Restaurer les Paramètres par Défaut du Réseau :
- Sur Windows, vous pouvez utiliser la commande
netsh winsock resetdans l’invite de commande pour réinitialiser les composants réseau à leurs paramètres par défaut.
9. Utiliser un Point de Restauration :
- Si le problème a commencé récemment, utilisez la restauration du système pour revenir à un point où Internet fonctionnait correctement.
10. Consulter un Professionnel :
- Si aucune des étapes ci-dessus ne résout le problème, il peut être préférable de consulter un technicien professionnel.
Conseils Importants :
- Gardez votre système à jour : Assurez-vous que votre système d’exploitation et votre firmware de routeur sont à jour pour bénéficier des dernières corrections de bugs et améliorations de sécurité.
- Sauvegardes régulières : Toujours avoir des sauvegardes récentes de vos données importantes pour éviter les pertes en cas de problèmes graves.
En suivant ces étapes, vous devriez être en mesure d’identifier et de résoudre les problèmes de connexion Internet sur votre PC.
Si le problème persiste, il peut être utile de contacter votre fournisseur d’accès ou un service professionnel.
No Panic propose une assistance informatique à domicile pour résoudre rapidement et efficacement vos problèmes de connexion Internet à Nantes. Demandez de l’aide dès maintenant.
Qui contacter en cas d'écran bleu ou d'autres erreurs système ?
Si vous rencontrez un écran bleu de la mort (BSOD) ou d’autres erreurs système graves sur votre PC, cela peut être dû à divers problèmes matériels ou logiciels.
Un écran bleu ou des erreurs système peuvent indiquer des problèmes sérieux nécessitant l’intervention d’un technicien informatique professionnel. Il est important de noter le code d’erreur affiché et de ne pas tenter de réparer si vous n’êtes pas sûr de la procédure.
Voici qui vous pouvez contacter et ce que vous pouvez faire :
1. Support Technique du Fabricant de l’Ordinateur :
- Si votre ordinateur est toujours sous garantie, contactez le support technique du fabricant. Les marques comme Dell, HP, Lenovo, et autres ont des services dédiés pour aider avec les problèmes techniques.
2. Assistance Microsoft ou Apple :
- Pour les utilisateurs de Windows : Microsoft offre une assistance pour les problèmes liés à Windows, y compris les BSOD.
- Pour les utilisateurs de Mac : Apple offre également un support pour les problèmes liés à macOS.
3. Technicien Informatique Professionnel :
- Si vous ne vous sentez pas à l’aise de traiter le problème vous-même, ou si les étapes de dépannage n’ont pas fonctionné, envisagez de prendre contact avec un technicien informatique professionnel ou un service de réparation de PC. Ils peuvent diagnostiquer et réparer des problèmes matériels et logiciels complexes.
4. Communautés en Ligne et Forums :
- Des sites comme Microsoft Community, Reddit (par exemple, r/techsupport), ou d’autres forums techniques peuvent offrir de l’aide. Vous pouvez y poster votre problème et souvent recevoir des conseils utiles de la part d’autres utilisateurs expérimentés.
5. Fournisseur de Services Internet (si lié à Internet) :
- Si l’erreur semble être liée à votre connexion Internet, contactez votre fournisseur de services Internet pour obtenir de l’aide.
Avant de Contacter le Support :
- Notez le Code d’Erreur : Lorsque vous rencontrez un BSOD ou une autre erreur système, notez tout code d’erreur ou message, car cela peut aider à diagnostiquer le problème.
- Sauvegardez vos Données : Si possible, sauvegardez vos données importantes avant de soumettre votre ordinateur à une réparation ou à un diagnostic informatique.
- Recherchez le Code d’Erreur : Parfois, une recherche rapide en ligne du code d’erreur peut fournir des solutions faciles et des corrections.
Conseils de Prévention :
- Mises à jour régulières : Gardez votre système d’exploitation et vos pilotes à jour pour prévenir les problèmes.
- Antivirus à jour : Utilisez un programme antivirus fiable et maintenez-le à jour pour prévenir les infections.
- Sauvegardes régulières : Maintenez des sauvegardes régulières de vos données pour éviter les pertes en cas de panne grave du système.
En dernier recours, si aucune solution n’a fonctionné et que le problème persiste, contacter un informaticien professionnel qualifié est la meilleure démarche. Ils peuvent fournir un diagnostic précis et des solutions adaptées.
No Panic est spécialisé dans le dépannage d’urgence informatique à Nantes et peut diagnostiquer et réparer les erreurs système. Prenez rendez-vous pour une réparation rapide et fiable.
Comment diagnostiquer les causes des plantages fréquents de mon ordinateur ?
Diagnostiquer les causes des plantages fréquents de votre ordinateur peut être complexe, car de nombreux facteurs différents peuvent être en jeu.
Les plantages fréquents peuvent être dus à des logiciels défectueux, à des problèmes matériels, ou à des virus. Utilisez l’Observateur d’événements Windows pour examiner les journaux d’erreur, et considérez une analyse antivirus complète.
Pour un diagnostic précis, No Panic offre un support technique informatique à domicile à Nantes qui peut identifier et résoudre les causes sous-jacentes des plantages d’un ordinateur.
Voici une approche systématique pour identifier la source du problème :
1. Notez les Symptômes :
- Quand se produisent les plantages ? Pendant certaines applications spécifiques, au démarrage, ou aléatoirement ?
- Y a-t-il des messages d’erreur ? Si oui, notez leur contenu exact ou prenez une capture d’écran.
- Les plantages sont-ils précédés d’une lenteur du système, de bruits inhabituels, ou d’autres comportements étranges ?
2. Vérifiez les Journaux du Système :
- Windows : Utilisez l’Observateur d’événements (Event Viewer) pour vérifier les journaux du système et les erreurs. Recherchez les événements marqués comme « Erreur » ou « Critique » autour du temps du plantage.
- Mac : Utilisez l’application « Console » pour accéder aux journaux du système et cherchez des messages d’erreur pertinents.
3. Testez le Matériel :
- Mémoire RAM : Utilisez des outils comme MemTest86 pour tester la mémoire RAM à la recherche de défauts.
- Disque dur/SSD : Vérifiez l’état de santé de votre disque dur ou SSD avec des outils comme CrystalDiskInfo (Windows) ou Disk Utility (Mac).
- Surchauffe : Vérifiez si votre ordinateur surchauffe. Les outils de surveillance de température comme HWMonitor peuvent vous aider.
4. Analysez les Logiciels :
- Faites une liste des logiciels que vous avez récemment installés ou mis à jour. Un nouveau logiciel ou une mise à jour peut parfois introduire des instabilités.
- Envisagez de démarrer en mode sans échec pour voir si le problème persiste. Cela peut aider à isoler la cause à des éléments logiciels non essentiels.
5. Mise à Jour et Réinstallation :
- Assurez-vous que votre système d’exploitation, vos pilotes et tous les logiciels critiques sont à jour.
- Si un pilote particulier ou un logiciel est suspecté, envisagez de le réinstaller.
6. Scanner pour les Malwares :
- Exécutez un scan complet du système avec un logiciel antivirus et anti-malware réputé pour vous assurer qu’aucun logiciel malveillant n’est à l’origine des plantages.
7. Vérifier les Composants Externes :
- Débranchez tous les périphériques externes pour voir si l’un d’eux pourrait être la cause. Rebranchez-les un par un pour identifier le coupable.
8. Réinitialiser/Réinstaller le Système d’Exploitation :
- En dernier recours, une réinitialisation ou une réinstallation du système d’exploitation peut résoudre des problèmes de plantages persistants, surtout s’ils sont liés à des problèmes logiciels complexes.
9. Consulter un Professionnel :
- Si vous ne parvenez pas à diagnostiquer ou à résoudre le problème, ou si vous suspectez une défaillance matérielle grave, il est préférable de consulter un technicien informatique professionnel.
Conseils Généraux :
- Sauvegardes Régulières : Assurez-vous d’avoir des sauvegardes régulières de vos données importantes.
- Gardez une Trace : Documentez ce que vous avez essayé, ce qui peut aider à isoler le problème ou être utile si vous devez consulter un informaticien professionnel.
- Patience et Méthode : Le diagnostic de plantages peut être un processus long et fastidieux. Approchez-le méthodiquement, en changeant une seule chose à la fois pour voir si cela affecte les résultats.
En suivant ces étapes, vous pouvez identifier et, espérons-le, résoudre la cause des plantages fréquents de votre ordinateur.
Votre ordinateur plante, bug ou freeze ? Vous avez besoin d’un dépannage d’ordinateur urgent à Nantes ? Obtenez un diagnostic pour retrouver la stabilité de votre système.
Y a-t-il des solutions rapides pour les problèmes audio ou vidéo sur mon PC ?
Les problèmes audio ou vidéo sur un PC peuvent souvent être résolus par quelques solutions rapides.
Des problèmes audio ou vidéo peuvent souvent être résolus en mettant à jour les pilotes de votre carte son ou carte graphique, en vérifiant les paramètres de sortie audio, ou en s’assurant que les codecs appropriés sont installés.
Voici des étapes de dépannage générales que vous pouvez suivre :
Problèmes Audio :
1. Vérifiez les Connexions Physiques :
- Assurez-vous que vos haut-parleurs ou écouteurs sont correctement branchés.
- Vérifiez si le câble audio est endommagé ou mal branché.
2. Augmentez le Volume :
- Assurez-vous que le volume n’est pas réglé sur muet ou trop bas, tant sur votre périphérique que sur l’application que vous utilisez.
3. Vérifiez les Paramètres Audio :
- Ouvrez les paramètres de son (clic droit sur l’icône du volume dans la barre des tâches) et assurez-vous que le bon périphérique de lecture est sélectionné.
- Testez différents périphériques de sortie pour voir si le problème persiste.
4. Redémarrez votre PC :
- Parfois, un simple redémarrage peut résoudre les problèmes audio temporaires.
5. Mettre à Jour/Désinstaller et Réinstaller les Pilotes Audio :
- Ouvrez le Gestionnaire de périphériques, trouvez votre carte son, et mettez à jour le pilote.
- Si cela ne fonctionne pas, essayez de désinstaller le pilote audio et redémarrez votre PC pour le réinstaller.
Problèmes Vidéo :
1. Vérifiez les Connexions du Moniteur :
- Assurez-vous que votre écran est correctement branché à votre PC.
- Essayez un autre câble ou port si possible.
2. Ajustez la Résolution et les Paramètres d’Affichage :
- Faites un clic droit sur le Bureau et sélectionnez « Paramètres d’affichage » pour ajuster la résolution et l’orientation.
3. Mettre à Jour les Pilotes Graphiques :
- Mettez à jour le pilote de votre carte graphique via le Gestionnaire de périphériques ou directement à partir du site du fabricant (NVIDIA, AMD, Intel).
4. Vérifiez les Paramètres de l’Application :
- Si le problème se produit dans une application spécifique, vérifiez ses paramètres vidéo. Certaines applications ont leurs propres paramètres de performance et de qualité.
5. Redémarrez votre PC :
- Comme avec les problèmes audio, redémarrer votre PC peut résoudre les problèmes vidéo temporaires.
Solutions Communes pour les Problèmes Audio et Vidéo :
1. Mises à Jour du Système :
- Assurez-vous que votre système d’exploitation est à jour, car les dernières mises à jour peuvent inclure des corrections pour les problèmes audio et vidéo connus.
2. Fermez les Applications Inutiles :
- Des applications en arrière-plan peuvent consommer des ressources système, affectant la performance audio et vidéo. Fermez celles dont vous n’avez pas besoin.
3. Scannez pour les Malwares :
- Parfois, les malwares peuvent interférer avec les performances audio et vidéo. Effectuez un scan complet avec un logiciel antivirus à jour.
4. Consultez les Forums et la Base de Connaissances :
- Si vous rencontrez un code d’erreur spécifique ou un problème inhabituel, une recherche rapide en ligne peut révéler des solutions de la communauté ou des articles de support officiels.
5. Restauration du Système :
- Si le problème a commencé récemment, essayez de restaurer votre système à un point où tout fonctionnait correctement.
En suivant ces étapes, vous pouvez souvent résoudre les problèmes audio et vidéo courants sur votre PC. Si les problèmes persistent après avoir tenté ces solutions, il peut être judicieux de consulter un informaticien professionnel pour un diagnostic informatique approfondi.
Pour des solutions de dépannage informatique rapides, No Panic fournit un support technique à domicile à Nantes qui peut guider à travers ces étapes ou effectuer des réparations plus complexes.
Sollicitez notre expertise pour résoudre tous vos problèmes audio et vidéo efficacement.