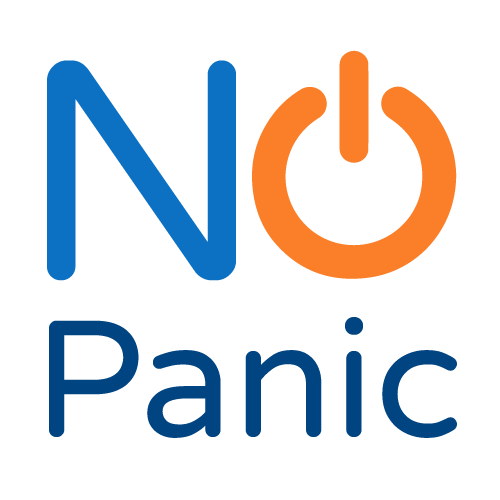Assistance informatique Nantes
Vous êtes confronté à un problème informatique urgent ? No Panic est là pour vous offrir une assistance informatique rapide et fiable, directement à votre domicile ou à distance à Nantes. Notre expert est prêt à intervenir pour résoudre tous vos soucis informatiques, qu’ils soient mineurs ou complexes.
Résolvez vos problèmes informatiques dès maintenant !
Prendre Rendez-vous !
Du lundi au samedi, 10h-19h
06 14 41 51 85
02 49 44 61 11
contact@no-panic.fr

Rejoignez la communauté des satisfaits de No Panic
Transformez vos défis informatiques en succès avec No Panic ! Découvrez les témoignages élogieux de nos clients sur Google et rejoignez la communauté des utilisateurs satisfaits. Chez No Panic, chaque problème trouve sa solution, apportant tranquillité d’esprit et efficacité.
Prêt à résoudre vos problèmes informatiques ?
No Panic : Votre Technicien d’Assistance Informatique à Nantes
Ne vous laissez plus dépasser par la technologie
Un service d’assistance informatique incontournable pour les nantais multi-connectés

L’informatique vous parait compliqué ? Vous avez besoin d’un dépannage ? D’une réparation ? De conseils ? D’une formation ou de cours particuliers ?
Ordinateurs, Tablettes, Smartphones et toutes sortes d’objets connectés communiquent et interagissent entre eux dans votre.
Vous devez comprendre et maitriser tous ces équipements pour qu’ils fonctionnent dans de bonnes conditions, et ils sont susceptibles de tomber en panne à tout moment.
Vous vous sentez parfois dépassé par le technologie ? Dépannage, maintenance, réparation, formation : No Panic est là pour vous assister quotidiennement à maitriser votre environnement numérique.
Soyez le prochain à célébrer une vie numérique sans tracas et pleine de performances.
Dépannage informatique Nantes
Vous faites face à des tracas informatiques ? Chez No Panic, nous comprenons votre frustration et nous intervenons rapidement pour tout souci technique sur vos ordinateurs Mac / PC, tablettes et smartphones. Notre expertise vous garantit un dépannage informatique rapide et adapté à vos besoins : reprenez le contrôle et retrouvez la sérénité.
Services de Dépannage Informatique :
- Résolution de problèmes de démarrage et écrans bleus
- Réparation de bugs et ralentissements système
- Solutions pour virus et failles de sécurité
- Assistance pour problèmes de connexion et périphériques
Ne laissez plus les problèmes de pannes informatiques perturber votre quotidien. Contactez No Panic aujourd’hui pour une intervention rapide et une tranquillité d’esprit retrouvée !
Réparation informatique Nantes
Retrouvez rapidement les performances optimales de vos appareils avec No Panic à Nantes. Nous offrons un service de réparation informatique complet, traitant efficacement les problèmes matériels et logiciels des ordinateurs (Macs / PC), tablettes et smartphones. Notre technicien informatique diagnostique et répare avec précision, garantissant la restauration de votre équipement.
Services de Réparation Informatique :
- Diagnostic et réparation de dysfonctionnements matériels
- Correction de problèmes logiciels et de système
- Remplacement de composants endommagés
- Restauration de systèmes après des attaques de virus
Ne laissez pas les pannes informatiques vous ralentir. Contactez No Panic pour une réparation informatique fiable et rapide à Nantes, et redonnez une nouvelle vie à vos appareils !
Maintenance informatique Nantes
Préservez la santé et la longévité de vos appareils avec le service de maintenance informatique de No Panic à Nantes. Notre technicien offre une maintenance préventive et corrective pour ordinateurs (Macs / PCs) tablettes et smartphones, assurant ainsi leur performance optimale et évitant les pannes futures.
Services de Maintenance Informatique :
- Entretien régulier et mise à jour des systèmes
- Optimisation des performances et de la vitesse
- Prévention contre les virus et les failles de sécurité
- Conseils personnalisés pour une utilisation optimale
Garantissez une performance durable de vos appareils. Contactez No Panic pour un service de maintenance informatique fiable à Nantes, et bénéficiez d’une tranquillité d’esprit technologique !
Conseil informatique Nantes
Optimisez votre expérience technologique ! Bénéficiez de conseils informatiques incluant la gestion d’objets connectés et réseaux. Notre expert informatique vous orientent dans l’achat et la configuration de matériel, logiciels, et solutions de réseau, assurant une intégration harmonieuse de votre technologie et de vos objets connectés. Nous vous guidons vers des solutions optimales, adaptées à votre vie personnelle et professionnelle.
Services de Conseil Informatique :
- Conseils pour l’acquisition d’équipements et logiciels
- Assistance en configuration de systèmes et réseaux informatiques
- Stratégies pour la sécurité informatique et la gestion des objets connectés
- Solutions personnalisées pour améliorer les performances et la connectivité
Transformez votre environnement numérique avec No Panic. Contactez-nous pour des conseils en informatique et réseaux à Nantes, et exploitez pleinement le potentiel de votre technologie !
Formation informatique Nantes
Élargissez vos horizons numériques avec les formations informatiques de No Panic à Nantes. Qu’il s’agisse de maîtriser les bases pour les débutants ou d’approfondir les compétences pour les utilisateurs avancés, nos cours d’informatique à domicile couvrent tout, des ordinateurs et tablettes aux logiciels et sécurité en ligne. Nous rendons l’apprentissage accessible, engageant et adapté à vos besoins.
Services de Formation Informatique :
- Cours d’initiation pour débutants
- Cours privés d’informatique pour seniors
- Formations avancées pour utilisateurs expérimentés
- Programmes personnalisés et cours sur mesure
Prenez le contrôle de votre vie numérique. Contactez No Panic pour des formations informatiques personnalisées à Nantes et transformez votre interaction avec la technologie !
Assistance informatique à domicile ou à distance à Nantes
Assistance Immédiate et Tranquilité Assurée !
No Panic : Votre Technicien d’Assistance Informatique près de chez vous à Nantes !
Vous avez besoin besoin d’aide pour installer un logiciel ou un équipement ? Vous rencontrez des problèmes deconnexion à Internet ? Votre ordinateur estlent ou bloqué ? Vous avez perdu des données et vous souhaitez les récupérer ? Vous avez un virus sur votre ordinateur ?Votre imprimante ne fonctionne plus ?
Nous comprenons votre anxiété face à un équipement défaillant et sommes là pour transformer votre désarroi en soulagement.
Avec No Panic, profitez d’une assistance informatique à domicile ou à distance pour que chaque problème informatique devienne une occasion de renforcer votre confiance en vos outils numériques.
Assistance Informatique à distance à Nantes
Vous êtes submergé par des problèmes informatiques et coincé à la maison ?
No Panic, c’est votre solution d’assistance informatique à distance à Nantes. Juste un clic, et notre expertise se déploie à votre service. Vous êtes confronté à des bugs agaçants ? Vous avez besoin d’une optimisation système ?
Nous sommes là pour apporter des réponses rapides et efficaces. Où que vous soyez dans la région nantaise, No Panic est à votre portée, en ligne et à l’écoute.
Rejoignez No Panic pour une assistance informatique à distance qui apporte tranquillité d’esprit et efficacité. Nous sommes à un clic de transformer vos frustrations informatiques en soulagement numérique !
Assistance informatique à domicile à Nantes
Votre ordinateur vous cause des tracas dans votre maison à Nantes ?
Ne vous inquiétez pas, No Panic est là pour vous. Nous venons à votre domicile pour résoudre tous vos problèmes informatiques avec expertise et efficacité.
Notre technicien spécialisé diagnostique et réparent vos appareils, assurant ainsi leur bon fonctionnement. Profitez de la tranquillité d’un environnement numérique harmonieux, tout en restant confortablement chez vous.
Faites appel à No Panic pour une assistance informatique à domicile à Nantes. Nous transformons vos frustrations technologiques en une expérience numérique fluide et agréable. Contactez-nous et laissez-nous redonner vie à votre technologie !
Dépannage Informatique à distance
- Nous résolvons plus de 90% des problèmes informatiques à distance.
- No Panic vous dépanne, vous assiste et vous conseille en direct.
- No Panic applique les meilleures solutions techniques pour un dépannage rapide, transparent et sécurisé.
Assistance rapide et fiable pour tous vos problèmes informatiques à Nantes
Garanties Fortes, Avantages Clairs !
No Panic : Votre Allié Numérique Fiable – Dites Adieu aux Problèmes Informatiques !

Choisissez No Panic pour une assistance informatique à Nantes où qualité rime avec garantie. Chaque intervention de notre technicien est l’assurance d’un service haut de gamme, renforcée par une transparence absolue et des engagements fiables.
Bénéficiez d’avantages fiscaux significatifs grâce au crédit d’impôt de 50%, et profitez de la facilité des paiements par CESU. Nous plaçons vos besoins et votre sécurité au cœur de notre action, garantissant une assistance informatique personnalisée et sécurisée.
No Panic va au-delà de la simple résolution technique : nous nous dédions à enrichir votre expérience avec une garantie de satisfaction inébranlable.
Optez pour No Panic, synonyme d’excellence et de sérénité pour vos solutions informatiques à Nantes.
Tarifs Fixes et Garantie 30 jours !
Dites adieu aux surprises sur vos factures ! Avec No Panic, bénéficiez de tarifs forfaitaires transparents et d’une garantie de 30 jours post-dépannage.
Bénéficiez d’un Forfait Assistance Illimitée pour toute question ou problème complexe.
Tranquillité et confiance assurées !
Sécurité et Confidentialité
Bénéficiez d’une Forteresse Numérique pour votre Sécurité et votre Confidentialité.
Chez No Panic, la sécurité de vos données et votre confidentialité sont sacrées.
Profitez d’interventions sécurisées et d’une expertise anti-cybercriminalité.
Nous sommes votre bouclier numérique !
Qualité et Disponibilité
Profitez d’une expertise éprouvée avec No Panic !
Bénéficiez d’une Intervention de qualité et suivi personnalisé, 6j/7.
Notre passion : résoudre efficacement vos problèmes informatiques à tout moment.
Disponibilité et excellence garanties !

Économie et tranquillité d’esprit à portée de main !
No Panic : Votre Atout Fiscal en Services à la Personne !
- Profitez pleinement des avantages du Service à la Personne avec No Panic.
- Bénéficiez d’un crédit d’impôt de 50% et réglez facilement avec les CESU.

L’assistance informatique : comment ça marche ?
Dépannage et assistance informatique : questions fréquentes
No Panic : toutes les Réponses à vos Questions de Problèmes Informatiques !
Vous vous interrogez sur le fonctionnement de l’assistance informatique de No Panic à Nantes, nos garanties, ou le déroulement de nos interventions ?
Notre FAQ est conçue pour répondre à toutes vos questions. Ici, nous combinons les interrogations fréquentes de nos clients avec des solutions éclairantes, mettant en lumière notre approche experte et personnalisée. Mises à jour régulièrement, ces informations visent à vous offrir une transparence totale et une compréhension approfondie de nos services.
Que ce soit pour un problème technique complexe ou une simple mise à jour, No Panic est à votre écoute.
Contactez-nous par téléphone, écrivez-nous, ou planifiez un rendez-vous pour des réponses personnalisées et des solutions fiables.
Avec No Panic, transformez vos incertitudes en confiance et vos problèmes informatiques en solutions performantes.
Comment redémarrer un ordinateur bloqué ?
Lorsqu’un ordinateur est bloqué et ne répond plus à aucune commande, il existe plusieurs méthodes pour le redémarrer. Voici les étapes générales que vous pouvez suivre :
-
Essaye les commandes classiques :
- Si le système répond partiellement, essayez de le redémarrer en utilisant la commande traditionnelle Alt + F4 pour fermer les applications ou Ctrl + Alt + Suppr pour ouvrir le gestionnaire de tâches, puis sélectionnez « Redémarrer ».
-
Utilisation du bouton d’alimentation :
- Appui court : Sur certains ordinateurs, un appui court sur le bouton d’alimentation initie un arrêt propre du système. Cela peut ne pas fonctionner si le système est complètement bloqué.
- Appui long : Maintienez le bouton d’alimentation enfoncé pendant environ 5 à 10 secondes. Cela coupe généralement l’alimentation du système et le force à s’éteindre. C’est un peu comme débrancher l’alimentation mais depuis le bouton.
-
Débrancher l’alimentation :
- Si les méthodes ci-dessus ne fonctionnent pas, et surtout si vous avez un ordinateur de bureau, vous pouvez débrancher le câble d’alimentation. Si vous avez un ordinateur portable, vous devriez également retirer la batterie si c’est possible.
-
Redémarrer en mode sans échec (après un arrêt forcé) :
- Après avoir éteint l’ordinateur, rallumez-le. Appuyez immédiatement sur la touche appropriée pour entrer dans les options de démarrage avancées (souvent F8, F10, F11, ou F12 selon le fabricant). Sélectionnez « Mode sans échec » pour démarrer avec un ensemble minimal de pilotes et de services. Cela peut aider si un logiciel ou un pilote problématique empêchait le système de fonctionner correctement.
-
Réparer le système d’exploitation :
- Si le problème persiste, vous pourriez avoir besoin d’utiliser un support d’installation de Windows ou d’un autre système d’exploitation pour réparer les fichiers système. Les outils comme « Startup Repair » de Windows peuvent diagnostiquer et réparer certains problèmes.
-
Consulte un professionnel :
- Si aucune de ces étapes ne fonctionne, il pourrait y avoir un problème plus sérieux avec le matériel ou le logiciel. Dans ce cas, il est préférable de consulter un professionnel en réparation informatique.
Important : Un arrêt forcé peut potentiellement endommager des données si des fichiers étaient en cours d’écriture. Utilisez cette méthode uniquement si vous n’avez pas d’autre choix. Après un redémarrage forcé, il est également conseillé de vérifier l’intégrité de ton système et de tes données.
Vous êtes face à un écran figé à Nantes ? No Panic intervient pour diagnostiquer et remettre en route votre ordinateur, avec des solutions allant du simple redémarrage en mode sans échec à une réinstallation complète du système d’exploitation, en assurant la sauvegarde de vos données précieuses.
Prenez un rendez-vous avec un expert No Panic pour débloquer en urgence un ordinateur à Nantes.
Comment Éliminer les Virus et Malwares ?
Pour éliminer les virus et malwares de votre ordinateur, vous pouvez suivre ces étapes générales :
-
Démarrer en mode sans échec :
- Redémarrez votre ordinateur et appuyez sur la touche appropriée (souvent F8) pour accéder aux options de démarrage avancées. Sélectionnez « Mode sans échec avec mise en réseau ». Cela limite le fonctionnement de l’ordinateur aux composants essentiels, empêchant potentiellement le malware de s’exécuter.
-
Mettre à jour et utiliser un logiciel antivirus :
- Assurez-vous que votre logiciel antivirus est à jour, puis effectuez une analyse complète de votre système. Utilisez un programme réputé et fiable. S’il détecte des menaces, suivez les instructions pour les mettre en quarantaine ou les supprimer.
-
Utiliser des logiciels anti-malware spécialisés :
- Des outils comme Malwarebytes peuvent détecter et éliminer des menaces que les antivirus traditionnels ne voient pas toujours. Téléchargez et exécutez ces outils pour une analyse supplémentaire.
-
Nettoyage manuel :
- Si vous connaissez le nom et l’emplacement du virus, vous pouvez essayer de le supprimer manuellement en naviguant jusqu’à l’emplacement et en supprimant les fichiers infectés. Soyez très prudent, car cela peut être risqué et endommager votre système si vous supprimez des fichiers importants.
-
Utiliser le Nettoyage de disque :
- Utilisez l’outil intégré de Windows pour nettoyer les fichiers inutiles qui pourraient abriter des malwares. Cela inclut les fichiers temporaires, les caches et autres.
-
Réinitialiser les paramètres du navigateur :
- Certains malwares changent les paramètres de votre navigateur. Réinitialisez-les aux paramètres par défaut pour éliminer toute modification malveillante.
-
Mettre à jour votre système d’exploitation et logiciels :
- Assurez-vous que votre système d’exploitation et tous vos logiciels sont à jour. Les mises à jour corrigent souvent des failles de sécurité que les malwares peuvent exploiter.
-
Changer vos mots de passe :
- Après avoir supprimé les malwares, changez vos mots de passe, surtout si vous avez des raisons de croire que des informations sensibles ont été compromises.
-
Consulter un professionnel :
- Si le problème persiste ou si vous n’êtes pas sûr de pouvoir gérer la situation vous-même, il est judicieux de faire appel à un professionnel en sécurité informatique.
-
Sauvegarde et restauration :
- En dernier recours, si le malware a causé des dommages irréparables, vous pourriez avoir besoin de restaurer votre système à partir d’une sauvegarde propre ou de réinstaller votre système d’exploitation.
Important : Toujours télécharger des logiciels à partir de sources fiables et officielles pour éviter d’infecter votre ordinateur avec des malwares déguisés en outils utiles. Après avoir éliminé les malwares, continuez à surveiller votre système pour détecter tout comportement inhabituel.
Ordinateur infecté à Nantes ? Notre technicien informatique élimine virus et malwares, installe des solutions antivirus robustes, et vous guide dans les meilleures pratiques pour sécuriser vos données et votre équipement. Prendre rendez-vous
Comment Récupérer des Données Perdues ?
Perte de données cruciales ? Disque dur défaillant, d’une clé USB endommagée ou système corrompu ? No Panic est là pour vous. Nous proposons des services de récupération de données, des conseils pour des solutions de stockage efficaces, et des stratégies de sauvegarde pour préserver vos informations importantes. Prendre rendez-vous
Comment optimiser et nettoyer un ordinateur devenu lent ?
Pour optimiser et nettoyer un ordinateur qui est devenu lent, vous pouvez suivre ces étapes pour améliorer ses performances :
-
Mettre à jour le système et les logiciels :
- Assurez-vous que votre système d’exploitation et tous vos logiciels sont à jour. Les mises à jour peuvent corriger des bugs et améliorer la performance de votre ordinateur.
-
Effectuer un nettoyage de disque :
- Utilisez l’outil de nettoyage de disque intégré à Windows (ou un équivalent sur d’autres systèmes d’exploitation) pour supprimer les fichiers temporaires, les fichiers système inutiles, et vider la corbeille.
-
Désinstaller les programmes inutiles :
- Supprimez les applications que vous n’utilisez plus pour libérer de l’espace disque et des ressources système.
-
Réduire les programmes au démarrage :
- De nombreux programmes se lancent automatiquement au démarrage, ralentissant le processus. Utilisez l’outil de configuration du système (msconfig) ou le Gestionnaire des tâches pour désactiver les programmes non essentiels au démarrage.
-
Défragmenter le disque dur (pour les HDD) :
- Si vous utilisez un disque dur traditionnel (HDD), exécutez l’utilitaire de défragmentation pour réorganiser les fichiers fragmentés, ce qui peut améliorer la vitesse de lecture des données.
-
Vérifier les virus et malwares :
- Utilisez un logiciel antivirus réputé pour scanner et éliminer toute menace qui pourrait ralentir votre ordinateur.
-
Nettoyer le registre :
- Des outils comme CCleaner peuvent nettoyer le registre de Windows en supprimant les entrées obsolètes ou inutiles. Cependant, soyez prudent, car une mauvaise manipulation du registre peut causer des problèmes sérieux.
-
Augmenter la mémoire RAM :
- Si votre ordinateur est très lent et que vous avez la possibilité matérielle, envisagez d’ajouter plus de mémoire RAM.
-
Passer à un SSD :
- Si vous utilisez toujours un disque dur mécanique, passer à un SSD (Solid State Drive) peut grandement améliorer la vitesse de démarrage et de chargement des programmes.
-
Nettoyer physiquement l’ordinateur :
- La poussière peut réduire la capacité de refroidissement et ralentir votre ordinateur. Nettoyez régulièrement l’intérieur de l’unité centrale, les ventilateurs et les dissipateurs thermiques.
-
Réinitialiser ou réinstaller le système d’exploitation :
- En dernier recours, si rien d’autre ne fonctionne, sauvegardez vos données et envisagez de réinitialiser ou de réinstaller votre système d’exploitation pour repartir sur une base propre.
En suivant ces étapes, vous devriez pouvoir améliorer considérablement la vitesse et les performances de votre ordinateur. N’oubliez pas qu’une maintenance régulière est essentielle pour garder un ordinateur en bon état de fonctionnement sur le long terme.
Votre ordinateur ralentit votre journée à Nantes ? No Panic offre un service complet de nettoyage et d’optimisation de PC et Mac, diagnostiquant la cause des ralentissements pour redonner à votre machine vitesse et efficacité. Prendre Rendez-vous
Comment installer, réinstaller ou mettre à jour Windows ?
Pour installer, réinstaller ou mettre à jour Windows, vous devez suivre différentes procédures selon votre situation spécifique. Voici des instructions générales pour chacun de ces scénarios :
Installer Windows (Nouvelle Installation) :
- Préparation :
- Assurez-vous que votre ordinateur répond aux exigences minimales du système pour la version de Windows que vous souhaitez installer.
- Sauvegardez toutes les données importantes sur un disque externe ou un service cloud.
- Créer un support d’installation :
- Téléchargez l’outil de création de média de Microsoft.
- Utilisez cet outil pour créer une clé USB bootable ou un DVD avec le fichier d’installation de Windows.
- Modifier l’ordre de démarrage :
- Redémarrez votre ordinateur et accédez au BIOS/UEFI en appuyant sur une touche spécifique (souvent F2, F12, Suppr, etc.) au démarrage.
- Modifiez l’ordre de démarrage pour démarrer à partir de la clé USB ou du DVD.
- Installer Windows :
- Suivez les instructions à l’écran pour choisir votre langue, format de disque, et d’autres préférences.
- Sélectionnez le disque dur où vous souhaitez installer Windows et suivez les instructions pour compléter l’installation.
Réinstaller Windows (Installation Propre) :
- Sauvegardez vos données : Comme pour une nouvelle installation, assurez-vous de sauvegarder toutes les données importantes.
- Créer un support d’installation : Utilisez l’outil de création de média de Microsoft pour créer un média d’installation.
- Démarrer depuis le support d’installation : Modifiez l’ordre de démarrage pour démarrer depuis la clé USB/DVD.
- Formater le disque dur (optionnel) : Pour une installation propre, vous pouvez choisir de formater le disque dur où Windows était installé précédemment.
- Installer Windows : Suivez les mêmes étapes que pour une nouvelle installation.
Mettre à jour Windows :
- Vérifier la compatibilité : Assurez-vous que votre matériel est compatible avec la nouvelle version de Windows.
- Sauvegarder vos données : Même pour une mise à jour, il est prudent de sauvegarder vos données.
- Utiliser Windows Update :
- Ouvrez « Paramètres » > « Mise à jour et sécurité » > « Windows Update ».
- Cliquez sur « Rechercher des mises à jour ».
- Si une mise à jour est disponible, suivez les instructions pour l’installer.
- Mettre à jour manuellement :
- Si Windows Update ne fonctionne pas, téléchargez la mise à jour directement depuis le site de Microsoft et suivez les instructions pour l’installation manuelle.
Conseils supplémentaires :
- Vérifiez les pilotes : Après l’installation ou la mise à jour de Windows, vérifiez que tous vos périphériques ont les bons pilotes installés.
- Mises à jour logicielles : Assurez-vous que toutes vos applications sont également mises à jour pour être compatibles avec la nouvelle version de Windows.
- Créer un point de restauration : Une fois que tout fonctionne correctement, créez un point de restauration. Cela peut être utile en cas de problème futur.
En suivant ces étapes, vous devriez pouvoir installer, réinstaller ou mettre à jour Windows selon vos besoins. Assurez-vous toujours de comprendre les risques et de sauvegarder vos données avant de procéder à des modifications majeures du système d’exploitation.
Passage à une nouvelle version de Windows ? Laissez No Panic Informatique Nantes vous guider à travers l’installation, la mise à jour, ou la réinstallation de Windows, en assurant un processus fluide et sans erreur. Prendre rendez-vous
Comment résoudre un problème de connexion à Internet et au Wi-Fi ?
Lorsque vous rencontrez des problèmes de connexion à Internet ou au Wi-Fi, il existe plusieurs étapes de dépannage que vous pouvez suivre pour essayer de résoudre le problème :
1. Vérifiez les bases :
- Assurez-vous que le mode avion est désactivé : Le mode avion coupe toutes les connexions sans fil.
- Vérifiez si le Wi-Fi est activé : Assurez-vous que l’ordinateur ou le périphérique tente bien de se connecter via Wi-Fi.
- Vérifiez les indicateurs lumineux : Sur votre modem et routeur, des lumières indiquent généralement l’état de la connexion. Une lumière rouge ou l’absence de lumière peut indiquer un problème.
2. Redémarrez votre équipement :
- Redémarrez l’ordinateur ou le périphérique : Parfois, un simple redémarrage peut résoudre le problème.
- Redémarrez le modem et le routeur : Débranchez-les, attendez environ 30 secondes, puis rebranchez-les. Attendez quelques minutes pour qu’ils redémarrent totalement.
3. Vérifiez le signal Wi-Fi :
- Distance et obstacles : Rapprochez-vous du routeur pour améliorer la force du signal, et éliminez les obstacles physiques autant que possible.
- Interférences : D’autres appareils, comme des micro-ondes ou des téléphones sans fil, peuvent interférer avec le signal Wi-Fi.
4. Vérifiez les paramètres du réseau :
- Oubliez le réseau Wi-Fi : Sur votre ordinateur ou appareil, oubliez (supprimez) le réseau Wi-Fi, puis essayez de vous reconnecter.
- Vérifiez l’adresse IP : Assurez-vous que votre ordinateur obtient une adresse IP valide. Parfois, le renouvellement de l’adresse IP peut aider (utilisez les commandes
ipconfig /releasesuivi deipconfig /renewdans l’invite de commande Windows).
5. Utiliser la résolution de problèmes intégrée :
- Utilisez l’utilitaire de résolution des problèmes de Windows : Windows peut souvent diagnostiquer et résoudre automatiquement les problèmes de réseau.
6. Mise à jour des pilotes :
- Mettez à jour le pilote de la carte réseau : Un pilote obsolète ou corrompu peut causer des problèmes de connexion.
7. Vérifiez les paramètres du routeur :
- Accédez à l’interface d’administration du routeur : Vérifiez les paramètres tels que la bande (2,4 GHz ou 5 GHz), le canal, et assurez-vous que le firmware est à jour.
8. Vérifiez les restrictions :
- Contrôle parental ou filtrage d’adresses MAC : Assurez-vous qu’il n’y a pas de restrictions appliquées à votre appareil.
9. Utilisez une connexion filaire :
- Testez avec un câble Ethernet : Cela peut vous aider à déterminer si le problème est lié au Wi-Fi ou à votre connexion Internet globale.
10. Consultez votre fournisseur de services :
- Problèmes du côté du fournisseur : Il se peut que le problème vienne de votre fournisseur d’accès à Internet. Consultez leur service clientèle pour plus d’informations.
11. Vérifiez les problèmes logiciels :
- Antivirus ou pare-feu : Parfois, ces logiciels peuvent bloquer la connexion Internet. Essayez de les désactiver temporairement pour voir si cela résout le problème.
En suivant ces étapes, vous devriez pouvoir identifier et résoudre de nombreux problèmes courants liés à la connexion Internet et au Wi-Fi. Si le problème persiste après avoir suivi ces étapes, il peut être utile de consulter un professionnel du dépannage informatique pour une aide plus poussée.
Des soucis avec votre connexion Internet ou Wi-Fi à Nantes ? Notre technicien diagnostique et résout les problèmes de connexion, vous garantissant un accès Internet stable et rapide. Prendre rendez-vous
Comment configurer un ordinateur et y installer les logiciels de base ?
Configurer un nouvel ordinateur et installer les logiciels de base implique plusieurs étapes pour s’assurer que le système fonctionne efficacement et en toute sécurité. Voici un guide général pour vous aider à démarrer :
1. Mise en place initiale :
- Connectez l’ordinateur : Assemblez et branchez tous les composants nécessaires (écran, clavier, souris, alimentation).
- Allumez l’ordinateur : Suivez les instructions à l’écran pour configurer votre système d’exploitation (OS), comme Windows, macOS, ou Linux. Cela inclura des éléments comme l’acceptation des termes du contrat, la configuration d’un compte utilisateur, et la sélection des paramètres de base.
2. Connectez-vous à Internet :
- Établissez une connexion Internet : Connectez-vous à votre réseau Wi-Fi ou branchez un câble Ethernet pour accéder à Internet.
3. Mises à jour du système :
- Mettez à jour votre OS : Avant de faire quoi que ce soit, assurez-vous que votre système d’exploitation est à jour pour bénéficier des dernières fonctionnalités et correctifs de sécurité.
4. Installation des pilotes :
- Mettez à jour/installer les pilotes : Assurez-vous que tous les composants matériels et périphériques ont les derniers pilotes installés. Cela peut inclure la carte graphique, la carte mère, et d’autres périphériques.
5. Sécurité :
- Installer un logiciel antivirus : Même si Windows vient avec Windows Defender, vous pouvez envisager d’installer un logiciel antivirus supplémentaire pour une protection renforcée.
- Activer le pare-feu : Assurez-vous que votre pare-feu est activé pour protéger votre ordinateur contre les menaces externes.
6. Navigateur Web :
- Installer un navigateur web : Si vous préférez un navigateur autre que celui intégré à votre système d’exploitation (comme Chrome, Firefox, ou Edge), téléchargez et installez-le.
7. Logiciels de productivité :
- Suite bureautique : Installez une suite bureautique comme Microsoft Office, LibreOffice, ou Google Docs pour le traitement de texte, les feuilles de calcul, et les présentations.
- Lecteur PDF : Installez un lecteur PDF pour visualiser et commenter des documents PDF.
8. Communication :
- Client de messagerie : Configurez votre client de messagerie ou installez une application de messagerie comme Outlook ou Thunderbird.
- Applications de communication : Installez des applications de communication et de vidéoconférence comme Skype, Zoom, ou Microsoft Teams selon vos besoins.
9. Multimédia :
- Lecteurs multimédia : Installez des lecteurs multimédia comme VLC pour lire une variété de formats audio et vidéo.
- Logiciel de gestion de photos : Installez un logiciel pour organiser et éditer des photos, comme Google Photos ou Adobe Lightroom.
10. Utilitaires :
- Logiciel de compression : Installez un logiciel comme 7-Zip ou WinRAR pour ouvrir et créer des archives compressées.
- Outils de nettoyage : Envisagez des outils comme CCleaner pour maintenir votre système propre et organisé.
11. Personnalisation :
- Paramètres de personnalisation : Ajustez les paramètres de votre ordinateur pour personnaliser le fond d’écran, les économiseurs d’écran, et d’autres préférences.
12. Sauvegarde :
- Plan de sauvegarde : Mettez en place une solution de sauvegarde pour protéger vos données. Cela peut être une sauvegarde externe ou un service cloud.
13. Nettoyage et maintenance :
- Planifier les mises à jour et le nettoyage : Configurez votre ordinateur pour effectuer régulièrement des mises à jour et des nettoyages pour maintenir ses performances.
En suivant ces étapes, vous devriez pouvoir configurer efficacement un nouvel ordinateur et installer tous les logiciels essentiels dont vous avez besoin pour une utilisation quotidienne. N’oubliez pas de régulièrement vérifier les mises à jour et d’effectuer une maintenance pour garder votre ordinateur en bon état de fonctionnement.
Nouveau dans le monde numérique ? No Panic facilite la mise en service de votre nouvel ordinateur, l’installation des logiciels essentiels, et vous offre une initiation pour démarrer en toute confiance. Prendre rendez-vous
Comment Installer et configurer un logiciel ?
Installer et configurer un logiciel peut varier légèrement selon le programme et le système d’exploitation, mais voici un guide général que vous pouvez suivre :
1. Télécharger le logiciel :
- Sources fiables : Téléchargez toujours le logiciel à partir du site officiel ou d’une source de confiance pour éviter les malwares.
- Choisir la bonne version : Assurez-vous de télécharger la version du logiciel compatible avec votre système d’exploitation et l’architecture de votre ordinateur (32 bits ou 64 bits).
2. Installation du logiciel :
- Lancer l’installateur : Double-cliquez sur le fichier téléchargé pour lancer l’installation. Sur certains systèmes d’exploitation, vous devrez peut-être autoriser le programme à apporter des modifications à votre ordinateur.
- Lire et accepter les termes et conditions : Passez en revue et acceptez le contrat de licence utilisateur final (CLUF) pour continuer.
- Choisir le type d’installation :
- Installation standard : La plupart des logiciels proposent une installation standard avec des paramètres préconfigurés, adaptés à la plupart des utilisateurs.
- Installation personnalisée : Si vous souhaitez personnaliser des aspects tels que le chemin d’installation ou les composants à installer, choisissez l’installation personnalisée.
- Sélectionner le dossier d’installation : Par défaut, les programmes sont installés dans un dossier spécifique (comme « Program Files » sur Windows), mais vous pouvez choisir un autre emplacement.
- Suivre les instructions à l’écran : Continuez à suivre les instructions jusqu’à ce que l’installation soit terminée.
3. Configuration initiale :
- Exécuter le logiciel : Une fois l’installation terminée, ouvrez le logiciel.
- Configurer les paramètres : Beaucoup de logiciels lancent un assistant de configuration la première fois qu’ils sont ouverts. Utilisez cet assistant pour configurer les paramètres de base selon vos besoins.
- Enregistrement ou connexion : Certains logiciels nécessitent que vous créiez un compte ou que vous enregistriez votre copie du logiciel avec un numéro de série.
4. Mise à jour du logiciel :
- Vérifier les mises à jour : Assurez-vous que vous exécutez la dernière version du logiciel. Beaucoup de logiciels vérifient automatiquement les mises à jour lors du premier lancement.
5. Personnalisation :
- Paramètres et préférences : Explorez les paramètres du logiciel pour personnaliser son comportement et son interface selon vos préférences.
- Ajouter des extensions ou des plugins : Certains logiciels permettent d’ajouter des fonctionnalités supplémentaires via des extensions ou des plugins.
6. Sauvegarde des paramètres :
- Exporter les paramètres : Si vous avez passé beaucoup de temps à configurer le logiciel, cherchez une option pour exporter vos paramètres afin de pouvoir les restaurer facilement plus tard si nécessaire.
Conseils généraux :
- Lire la documentation : Beaucoup de logiciels viennent avec une documentation ou un guide de démarrage rapide qui peut être très utile.
- Sécurité : Assurez-vous que votre logiciel antivirus est à jour et actif lors du téléchargement et de l’installation de nouveaux logiciels.
- Système de sauvegarde : Il est toujours bon de maintenir un système de sauvegarde régulier au cas où une installation irait mal.
En suivant ces étapes, vous devriez être en mesure d’installer et de configurer la plupart des logiciels de manière efficace et sécurisée.
Besoin d’aide pour installer un logiciel ? No Panic s’occupe de l’installation et de la configuration de vos logiciels, vous offrant une expérience utilisateur simplifiée et efficace. Prendre rendez-vous
Comment Installer et Configurer des Postes de Travail ?
Installer et configurer des postes de travail dans un environnement personnel implique plusieurs étapes pour garantir que chaque poste fonctionne efficacement et en toute sécurité. Voici un guide étape par étape :
1. Planification :
- Évaluer les besoins : Déterminez les besoins logiciels et matériels en fonction des tâches à accomplir.
- Licences logicielles : Assurez-vous d’avoir les licences appropriées pour tous les logiciels nécessaires.
- Normes de l’entreprise : Tenez compte des politiques et standards de l’entreprise en matière de matériel et de logiciel.
2. Installation matérielle :
- Assemblage : Assemblez le matériel, y compris l’ordinateur, les moniteurs, le clavier, la souris et tout autre périphérique nécessaire.
- Connexions réseau : Connectez les postes de travail au réseau de l’entreprise, que ce soit via Wi-Fi ou câble Ethernet.
3. Installation du système d’exploitation :
- Choix de l’OS : Sélectionnez un système d’exploitation adapté aux besoins de l’utilisateur et de l’entreprise.
- Installation propre : Installez le système d’exploitation à partir d’une source fiable, en suivant les instructions d’installation standard ou personnalisée.
4. Configuration réseau et sécurité :
- Connexion au domaine : Connectez le poste de travail au domaine de l’entreprise pour faciliter la gestion et l’accès aux ressources partagées.
- Antivirus et pare-feu : Installez et configurez un logiciel antivirus et assurez-vous que le pare-feu est actif.
5. Installation des logiciels de base :
- Suite bureautique : Installez des applications de productivité comme Microsoft Office ou des alternatives gratuites comme LibreOffice.
- Navigateur web : Installez et configurez un navigateur web, en ajoutant éventuellement des extensions utiles.
- Outils de communication : Installez des logiciels de messagerie et de vidéoconférence comme Microsoft Teams, Slack ou Zoom.
- Logiciels spécifiques : Installez tout logiciel spécialisé nécessaire à l’utilisateur.
6. Mises à jour et patches :
- Système d’exploitation : Mettez à jour le système d’exploitation avec les derniers patches de sécurité et mises à jour de fonctionnalités.
- Logiciels : Assurez-vous que tous les logiciels installés sont à jour.
7. Politiques et accès :
- Permissions utilisateur : Configurez les permissions pour limiter l’accès aux fonctions critiques.
- Scripts de démarrage : Configurez les scripts de démarrage ou de connexion pour automatiser certaines tâches.
8. Personnalisation :
- Paramètres de l’utilisateur : Ajustez les paramètres du système pour répondre aux préférences de l’utilisateur, comme le fond d’écran, les paramètres d’économiseur d’écran, et les options d’ergonomie.
9. Réseau et stockage :
- Connexions réseau : Mappez les lecteurs réseau et configurez l’accès aux imprimantes et autres ressources partagées.
- Solutions de sauvegarde : Mettez en place des solutions de sauvegarde automatique pour protéger les données importantes.
10. Documentation et formation :
- Manuels : Fournissez des manuels ou des guides d’utilisation pour vous aider à vous familiariser avec votre nouveau poste de travail.
- Formation : Si nécessaire, organisez des sessions de formation.
11. Tests et vérification :
- Fonctionnalité : Testez le poste de travail pour vous assurer que tout fonctionne correctement.
- Sécurité : Vérifiez que toutes les mesures de sécurité sont en place et fonctionnent.
12. Maintenance continue :
- Mises à jour régulières : Planifiez des mises à jour régulières du système et des logiciels.
- Support technique : Assurez-vous que les utilisateurs savent vers qui se tourner pour le support technique.
En suivant ces étapes, vous pouvez installer et configurer efficacement des postes de travail qui répondent aux besoins des utilisateurs tout en respectant les politiques et les standards de sécurité de votre entreprise personelle. La clé est une planification minutieuse et une communication continue avec les utilisateurs pour garantir que leurs besoins sont satisfaits et que les systèmes fonctionnent de manière optimale.
Configuration d’un environnement professionnel à Nantes ? Nous prenons en charge l’installation et la configuration de vos postes de travail, optimisant votre environnement professionnel pour une productivité maximale. Prendre rendez-vous
Comment Synchroniser un Téléphone Mobile ?
La synchronisation d’un téléphone mobile avec votre ordinateur ou un service cloud permet de garder vos données à jour sur tous vos appareils. Voici comment vous pouvez synchroniser un téléphone Android ou iOS avec les ressources les plus courantes :
Pour les appareils Android :
Synchroniser avec un compte Google :
- Connectez-vous à votre compte Google :
- Sur votre téléphone, allez dans « Paramètres » > « Comptes » (ou « Comptes et sauvegarde » selon l’appareil).
- Ajoutez ou connectez-vous à votre compte Google.
- Choisissez ce que vous voulez synchroniser :
- Sélectionnez le compte Google et choisissez les données que vous souhaitez synchroniser (Contacts, Calendrier, Applications, etc.).
- Synchronisation automatique :
- Assurez-vous que la synchronisation automatique est activée pour que vos données soient mises à jour régulièrement.
Synchroniser avec un ordinateur :
- Utilisez un câble USB pour connecter votre téléphone à l’ordinateur.
- Sélectionnez le mode de connexion USB approprié sur votre téléphone (Transfert de fichiers/MTP).
- Accédez au stockage de votre téléphone depuis l’ordinateur pour transférer des fichiers manuellement.
Pour les appareils iOS (iPhone, iPad) :
Synchroniser avec iCloud :
- Connectez-vous à iCloud :
- Sur votre appareil iOS, allez dans « Réglages » > « [votre nom] » > « iCloud ».
- Connectez-vous avec votre identifiant Apple.
- Choisissez les services à synchroniser :
- Activez les bascules pour les services que vous souhaitez synchroniser comme Mail, Contacts, Calendrier, Photos, etc.
- Synchronisation automatique :
- Assurez-vous que votre appareil est connecté à Wi-Fi pour synchroniser automatiquement les données avec iCloud.
Synchroniser avec iTunes sur un ordinateur :
- Installez la dernière version d’iTunes sur votre ordinateur.
- Connectez votre appareil iOS à l’ordinateur via USB.
- Ouvrez iTunes et sélectionnez votre appareil.
- Choisissez les données à synchroniser :
- Dans les onglets comme Musique, Films, Photos, etc., choisissez ce que vous voulez synchroniser et cliquez sur « Appliquer ».
Conseils généraux :
- Wi-Fi vs. Données cellulaires : La synchronisation via Wi-Fi est généralement préférée pour éviter l’utilisation de votre allocation de données mobiles.
- Sécurité : Assurez-vous que votre réseau Wi-Fi est sécurisé, surtout lors de la synchronisation d’informations sensibles.
- Sauvegardes : Profitez des options de synchronisation pour créer des sauvegardes régulières de vos données importantes.
- Mises à jour logicielles : Gardez votre système d’exploitation et vos applications à jour pour une meilleure compatibilité et sécurité lors de la synchronisation.
La synchronisation peut varier légèrement selon la version de votre système d’exploitation et les applications que vous utilisez, mais ces instructions devraient vous donner un bon point de départ. Assurez-vous de vérifier les paramètres spécifiques à votre appareil et vos besoins pour une expérience de synchronisation optimale.
Synchroniser un téléphone mobile à Nantes avec vos autres appareils peut sembler complexe, mais chez No Panic, nous le rendons simple. Nous vous guidons à travers le processus, assurant que vos données soient accessibles et à jour sur tous vos appareils, en toute sécurité. Prendre rendez-vous
Comment Sauvegarder Mails et Contacts ?
La sauvegarde de vos emails et contacts est cruciale pour éviter la perte de données importantes. Voici comment vous pouvez sauvegarder vos mails et contacts selon que vous utilisiez un service de messagerie en ligne ou un client de messagerie sur votre ordinateur.
Pour les services de messagerie en ligne (Gmail, Outlook.com, etc.) :
La plupart des services de messagerie en ligne stockent vos emails et contacts sur leurs serveurs, ce qui signifie qu’ils sont généralement sauvegardés et synchronisés en ligne. Cependant, pour une sécurité supplémentaire, vous pouvez exporter et sauvegarder ces données sur votre ordinateur.
Sauvegarder les Emails :
-
Gmail :
- Utilisez Google Takeout pour exporter vos emails au format MBOX.
- Sélectionnez uniquement « Mail » et suivez les instructions pour créer l’archive.
-
Outlook.com :
- Vous pouvez sauvegarder vos emails en les exportant à l’aide de Microsoft Outlook (le client de messagerie) en les sauvegardant au format PST.
Sauvegarder les Contacts :
-
Gmail :
- Allez dans « Contacts » via Gmail ou directement sur contacts.google.com.
- Utilisez l’option « Exporter » pour sauvegarder vos contacts au format CSV ou vCard.
-
Outlook.com :
- Allez dans la section « Personnes » de votre compte Outlook.com.
- Utilisez l’option « Exporter les contacts » pour les sauvegarder au format CSV.
Pour les clients de messagerie (Microsoft Outlook, Thunderbird, etc.) :
Si vous utilisez un client de messagerie installé sur votre ordinateur, les méthodes de sauvegarde peuvent varier selon le logiciel.
Sauvegarder les Emails :
-
Microsoft Outlook :
- Utilisez la fonctionnalité d’exportation pour sauvegarder vos emails dans un fichier de données Outlook (.pst).
- Allez dans « Fichier » > « Ouvrir et exporter » > « Importer/Exporter » > « Exporter vers un fichier ».
-
Mozilla Thunderbird :
- Les emails peuvent être sauvegardés en copiant simplement le dossier de profil de Thunderbird sur un disque dur externe ou un autre emplacement sûr.
Sauvegarder les Contacts :
-
Microsoft Outlook :
- Les contacts sont généralement sauvegardés avec vos emails lorsque vous exportez le fichier .pst.
- Pour une sauvegarde spécifique des contacts, utilisez la fonction d’exportation et choisissez « Contacts » pour les exporter au format CSV ou PST.
-
Mozilla Thunderbird :
- Utilisez l’option « Adressbuch Exportieren » (Exporter le carnet d’adresses) pour sauvegarder vos contacts.
Conseils généraux :
- Sauvegardez régulièrement : Mettez en place une routine régulière pour sauvegarder vos emails et contacts.
- Vérifiez vos sauvegardes : Assurez-vous que les fichiers de sauvegarde ne sont pas corrompus et peuvent être restaurés si nécessaire.
- Stockage sécurisé : Conservez vos sauvegardes dans un emplacement sûr, tel qu’un disque dur externe, un NAS, ou un service de stockage cloud chiffré.
En sauvegardant régulièrement vos emails et contacts, vous vous assurez de ne pas perdre d’informations vitales en cas de problème avec votre service de messagerie ou votre ordinateur.
La perte de mails et de contacts peut être une source majeure de stress. No Panic vous montre des méthodes fiables pour sauvegarder ces informations essentielles, en utilisant des solutions cloud ou locales, pour que vous puissiez accéder à vos données importantes en toute circonstance. Prendre rendez-vous
Comment Configurer une Messagerie Internet ?
Configurer une messagerie Internet (email) nécessite généralement de choisir un service de messagerie, de créer un compte et de configurer ce compte sur vos appareils. Voici les étapes pour configurer une messagerie sur un service en ligne et un client de messagerie local.
Choisir un service de messagerie :
-
Sélectionner un fournisseur :
- Choisissez un fournisseur de services de messagerie fiable et réputé, comme Gmail, Outlook.com, Yahoo Mail, ou un service fourni par votre entreprise ou votre fournisseur d’accès à Internet.
-
Créer un compte :
- Rendez-vous sur le site du fournisseur et créez un compte. Vous devrez fournir des informations de base et choisir une adresse email et un mot de passe.
Configurer la messagerie sur un service en ligne (Webmail) :
-
Connexion :
- Connectez-vous à votre compte de messagerie via le navigateur en visitant le site Web du fournisseur.
-
Personnalisation :
- Configurez vos préférences, comme le thème, la signature d’email, les réponses automatiques, etc.
-
Gestion des contacts :
- Importez ou ajoutez des contacts à votre carnet d’adresses.
-
Création de dossiers :
- Organisez vos emails en créant des dossiers pour les différents sujets ou expéditeurs.
Configurer la messagerie sur un client de messagerie (Outlook, Thunderbird, Mail, etc.) :
-
Installer un client de messagerie :
- Téléchargez et installez un logiciel de messagerie comme Microsoft Outlook, Mozilla Thunderbird, Apple Mail, ou un autre de votre choix.
-
Ajouter un nouveau compte :
- Ouvrez le client de messagerie et choisissez d’ajouter un nouveau compte de messagerie.
-
Entrer les informations du compte :
- Adresse email : Saisissez l’adresse email que vous avez créée.
- Mot de passe : Saisissez le mot de passe associé à cette adresse email.
- Nom : Entrez le nom qui apparaîtra sur vos emails envoyés.
-
Configurer les serveurs de messagerie :
- Serveur de courrier entrant (IMAP ou POP3) : Saisissez l’adresse du serveur de courrier entrant fournie par votre service de messagerie. IMAP synchronise les messages avec le serveur, tandis que POP3 les télécharge localement.
- Serveur de courrier sortant (SMTP) : Saisissez l’adresse du serveur de courrier sortant fournie par votre service de messagerie.
- Port et sécurité : Configurez les ports et la sécurité (SSL/TLS) selon les recommandations de votre fournisseur.
-
Tester la configuration :
- Envoyez un email test pour vérifier que tout fonctionne correctement. Assurez-vous également de pouvoir recevoir des emails.
Conseils généraux :
- Sécurité : Utilisez toujours des mots de passe forts et envisagez l’activation de l’authentification à deux facteurs si disponible.
- Sauvegarde : Envisagez de sauvegarder régulièrement vos emails importants.
- Mise à jour : Gardez votre client de messagerie et votre navigateur à jour pour bénéficier des dernières fonctionnalités et correctifs de sécurité.
- Spam et filtres : Configurez des filtres pour gérer automatiquement les emails indésirables et organiser vos messages.
En suivant ces étapes, vous devriez être en mesure de configurer et de commencer à utiliser votre service de messagerie Internet pour envoyer et recevoir des emails, gérer vos contacts et organiser votre correspondance.
Configurer une messagerie Internet est essentiel pour rester connecté. Que vous utilisiez Gmail, Outlook ou tout autre service, No Panic vous aide à configurer votre messagerie pour une utilisation optimale, vous permettant de gérer efficacement vos communications électroniques. Prendre rendez-vous
Comment Créer Votre Réseau Informatique Domestique ?
Créer un réseau informatique domestique vous permet de connecter divers appareils entre eux et à Internet, facilitant le partage de fichiers, l’impression réseau, et plus encore. Voici comment vous pouvez configurer un réseau domestique de base :
1. Planification :
- Évaluer vos besoins : Déterminez combien et quels types d’appareils vous prévoyez de connecter (ordinateurs, smartphones, tablettes, imprimantes, etc.).
- Choisir entre câblé et sans fil : Décidez si vous voulez un réseau principalement câblé (Ethernet), sans fil (Wi-Fi), ou une combinaison des deux.
2. Matériel de réseau :
- Routeur : Le routeur est le cœur de votre réseau domestique, dirigeant le trafic entre vos appareils et Internet. Un routeur sans fil est recommandé pour une plus grande flexibilité.
- Modem : Le modem relie votre réseau domestique à Internet. Souvent, votre fournisseur d’accès à Internet (FAI) vous fournira un modem, ou vous pouvez acheter le vôtre.
- Commutateur ou Hub (si nécessaire) : Si vous avez de nombreux appareils câblés, un commutateur peut étendre le nombre de ports Ethernet disponibles.
- Câbles Ethernet : Pour les connexions câblées, vous aurez besoin de câbles Ethernet pour relier vos appareils.
3. Configuration du routeur :
- Connexion : Connectez votre modem au routeur via un câble Ethernet, puis connectez votre routeur à votre ordinateur principal pour la configuration initiale.
- Accès à l’interface du routeur : Accédez à l’interface de configuration du routeur via un navigateur Web en entrant l’adresse IP du routeur (souvent quelque chose comme 192.168.1.1).
- Configuration : Utilisez l’assistant de configuration pour :
- Définir le nom du réseau (SSID) : Le nom qui apparaîtra lors de la recherche de réseaux Wi-Fi.
- Sécuriser votre réseau : Choisissez un cryptage fort (comme WPA2) et définissez un mot de passe fort pour votre Wi-Fi.
- Mettre à jour le firmware : Assurez-vous que votre routeur utilise le dernier firmware pour des raisons de sécurité et de performance.
4. Connecter les appareils :
- Wi-Fi : Connectez vos appareils sans fil en sélectionnant le réseau Wi-Fi que vous avez créé et en entrant le mot de passe.
- Câblé : Connectez vos appareils câblés (ordinateurs, consoles de jeux, etc.) directement au routeur ou au commutateur via des câbles Ethernet.
5. Configurer le partage de fichiers et d’imprimantes :
- Partage de fichiers : Configurez le partage de fichiers sur votre ordinateur pour permettre l’accès à des dossiers spécifiques depuis d’autres appareils sur le réseau.
- Réseau d’imprimantes : Connectez une imprimante au réseau pour permettre l’impression depuis plusieurs appareils. Cela peut être fait via Wi-Fi, Ethernet, ou en connectant l’imprimante à un ordinateur qui agit comme serveur d’impression.
6. Sécurité et maintenance :
- Mises à jour régulières : Gardez votre routeur, modem, et tous les appareils connectés à jour avec les derniers patches de sécurité.
- Sécurité physique : Placez votre équipement réseau dans un endroit sûr et hors de portée pour éviter les manipulations non autorisées.
- Surveillance : Surveillez régulièrement votre réseau pour détecter toute activité suspecte ou non autorisée.
7. Considérations supplémentaires :
- Réseau invité : Envisagez de configurer un réseau Wi-Fi invité séparé pour les visiteurs, afin de garder votre réseau principal sécurisé.
- Contrôle parental : De nombreux routeurs offrent des options de contrôle parental pour limiter l’accès à Internet et surveiller l’utilisation.
- Solutions de sauvegarde : Envisagez des solutions de sauvegarde en réseau comme un NAS (Network Attached Storage) pour des sauvegardes centralisées et automatisées.
En suivant ces étapes, vous pouvez créer un réseau informatique domestique solide et sécurisé qui répond à vos besoins en matière de connectivité et de partage de ressources. Assurez-vous de maintenir la sécurité et la confidentialité de votre réseau en le surveillant régulièrement et en mettant à jour vos appareils et logiciels.
Créer un réseau informatique domestique vous permet de connecter plusieurs appareils en toute fluidité. Chez No Panic, nous vous aidons à mettre en place un réseau sécurisé et efficace chez vous, garantissant une connectivité optimale pour tous vos appareils. Prendre rendez-vous
Comment Configurer et Synchroniser des Objets Connectés ?
Configurer et synchroniser des objets connectés (également appelés appareils intelligents ou IoT pour Internet des Objets) implique généralement de les connecter à votre réseau domestique et à une application de gestion sur votre smartphone ou votre ordinateur. Voici un guide général pour configurer et synchroniser ces appareils :
1. Choisir un écosystème :
- Compatibilité : Assurez-vous que les appareils que vous choisissez sont compatibles avec votre écosystème existant (par exemple, Google Home, Amazon Alexa, Apple HomeKit, etc.).
2. Préparer votre réseau :
- Réseau Wi-Fi solide : Assurez-vous que votre réseau Wi-Fi domestique est fiable et sécurisé, car les objets connectés dépendent de cette connexion.
- Sécurité : Renforcez la sécurité de votre réseau avec un mot de passe fort et une configuration de cryptage (comme WPA2).
3. Installer l’application de gestion :
- Télécharger l’application : Installez l’application correspondante à votre écosystème ou au produit spécifique sur votre smartphone ou tablette. Par exemple, l’application Google Home, l’application Philips Hue pour les ampoules, etc.
4. Configurer les appareils :
- Alimentation et mise sous tension : Branchez et allumez vos appareils connectés.
- Mode d’appairage : Mettez l’appareil en mode d’appairage, souvent en appuyant sur un bouton ou en suivant une procédure spécifique indiquée dans le manuel.
- Connexion via l’application : Ouvrez l’application de gestion et suivez les instructions pour ajouter et connecter le nouvel appareil à votre réseau.
5. Synchroniser les appareils :
- Réseau domestique : Connectez l’appareil à votre réseau domestique en fournissant les détails de votre Wi-Fi via l’application.
- Synchronisation : Une fois connecté au même réseau, l’appareil devrait se synchroniser avec l’application, vous permettant de le contrôler à distance.
6. Personnalisation :
- Configurer les paramètres : Personnalisez les paramètres de l’appareil selon vos préférences, comme les routines d’éclairage pour les ampoules intelligentes ou les horaires pour les thermostats intelligents.
- Nommer les appareils : Donnez à chaque appareil un nom distinct pour une identification facile lors de la commande vocale ou dans l’application.
7. Intégration avec des assistants vocaux :
- Connecter à des assistants : Si vous utilisez un assistant vocal comme Alexa, Google Assistant ou Siri, connectez et autorisez votre application de gestion à interagir avec ces services.
- Commandes vocales : Configurez des commandes vocales personnalisées pour contrôler vos appareils.
8. Automatisation et scénarios :
- Créer des routines : Configurez des routines ou des scénarios pour que vos appareils interagissent et réagissent à certaines conditions, comme allumer les lumières à un certain moment ou ajuster le thermostat en fonction de la température.
9. Mises à jour et maintenance :
- Mettre à jour les appareils : Gardez vos appareils à jour avec les derniers firmwares pour améliorer les performances et la sécurité.
- Surveiller le réseau : Surveillez régulièrement votre réseau pour détecter toute activité inhabituelle, car les objets connectés peuvent être des cibles pour les cyberattaques.
10. Sécurité et confidentialité :
- Mots de passe forts : Utilisez des mots de passe forts et uniques pour vos comptes et votre réseau.
- Considérations sur la confidentialité : Soyez conscient de quelles données sont collectées et comment elles sont utilisées par les fabricants d’appareils.
En suivant ces étapes, vous devriez pouvoir configurer et synchroniser efficacement vos objets connectés pour créer un environnement domestique intelligent et automatisé. Toujours garder à l’esprit la sécurité et la confidentialité pour protéger votre réseau et vos données personnelles.
L’ère des objets connectés est là, et No Panic est à la pointe pour vous aider. De la configuration initiale à la synchronisation avec d’autres appareils, nous vous accompagnons pour que vos gadgets intelligents fonctionnent en parfaite harmonie au sein de votre écosystème numérique. Prendre rendez-vous
Pourquoi Faire Appel à une Assistance et un Support Informatique ?
Faire appel à une assistance et un support informatique peut être bénéfique pour plusieurs raisons, surtout dans des contextes où les technologies jouent un rôle critique. Voici pourquoi cela peut être avantageux :
1. Expertise et compétences spécialisées :
- Les professionnels du support informatique possèdent les compétences et l’expérience nécessaires pour résoudre des problèmes complexes que les utilisateurs moyens ne peuvent pas gérer seuls.
2. Gain de temps et d’efficacité :
- Résoudre les problèmes informatiques peut être très chronophage. L’assistance informatique peut résoudre rapidement les problèmes, permettant aux individus ou aux employés de se concentrer sur leur travail principal sans interruptions prolongées.
3. Réduction des coûts à long terme :
- Un support informatique efficace peut prévenir les problèmes futurs et éviter les coûts associés aux pannes majeures, à la perte de données, ou au remplacement prématuré d’équipements.
4. Accès à des outils et technologies de pointe :
- Les fournisseurs de support disposent souvent d’outils et de technologies avancés pour diagnostiquer et résoudre les problèmes efficacement, des ressources qui ne sont pas toujours accessibles aux utilisateurs individuels ou aux petites entreprises.
5. Prévention et sécurité :
- Les experts en informatique peuvent fournir des conseils proactifs et des solutions pour sécuriser les systèmes contre les menaces externes comme les virus, les malwares et les cyberattaques.
6. Assistance personnalisée :
- Une assistance dédiée signifie que vous avez quelqu’un qui comprend votre configuration spécifique et vos besoins, offrant des solutions personnalisées plutôt que des réponses génériques.
7. Formation et éducation :
- Le support informatique peut également jouer un rôle éducatif, aidant les utilisateurs à mieux comprendre leur matériel et leurs logiciels pour éviter ou gérer de manière autonome les problèmes futurs.
8. Maintien de la conformité :
- Dans certains secteurs, maintenir la conformité avec les normes réglementaires en matière de données et de sécurité informatique est crucial. Le support informatique peut garantir que les systèmes sont à jour et en conformité avec ces exigences.
9. Soutien à l’évolutivité :
- À mesure que les entreprises se développent, leurs besoins en technologie changent. Un support informatique peut aider à gérer cette croissance et à s’assurer que les systèmes évoluent de manière adéquate.
10. Tranquillité d’esprit :
- Savoir que vous avez un soutien fiable en cas de problème peut apporter une grande tranquillité d’esprit, vous permettant de vous concentrer sur d’autres aspects de votre travail ou de votre vie personnelle.
Que vous soyez un particulier, une petite entreprise individuelle, l’assistance et le support informatique peuvent jouer un rôle crucial dans la maintenance de vos systèmes, la protection de vos données, et l’assurance que vous pouvez utiliser la technologie de manière efficace et sécurisée. C’est un investissement dans la fiabilité et la performance de vos infrastructures informatiques.
Pourquoi choisir No Panic pour votre assistance informatique à Nantes ? Nous offrons un support complet couvrant installation, configuration, formation et bien plus, vous accompagnant à chaque étape de votre parcours technologique. Prendre rendez-vous