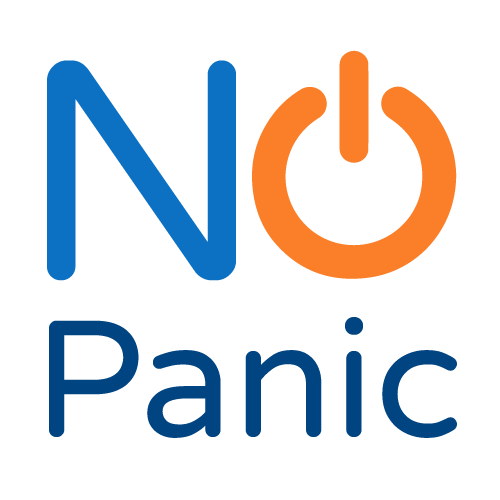Formation informatique Nantes
Maîtrisez les outils numériques avec les cours particuliers d’informatique, de No Panic. De l’utilisateur débutant à l’expert, nous rendons la technologie accessible et enrichissante pour tous !
Prendre Rendez-vous !
Du lundi au samedi, 10h-19h
06 14 41 51 85
02 49 44 61 11
contact@no-panic.fr

Rejoignez la communauté des apprenants satisfaits de No Panic
Ne laissez pas le monde numérique vous échapper. Ouvrez la porte à de nouvelles opportunités numériques. Que vous soyez débutant ou désireux de parfaire vos connaissances, No Panic est votre partenaire idéal pour la formation informatique à Nantes. Nos cours personnalisés vous emmènent d’une simple prise en main à la maîtrise avancée, le tout dans le confort de chez vous.
Prêt à maîtriser le monde tech ?
Cours particuliers Informatique Nantes
Des Cours Informatiques Adaptés à Votre Rythme et Niveau
PC, Smartphone, Tablette… Maîtrisez le Monde Numérique avec No Panic !
Chez No Panic, nous comprenons que la maîtrise de la technologie est essentielle dans le monde d’aujourd’hui. Que vous débutiez avec un ordinateur ou souhaitiez approfondir vos compétences en multimédia, nos cours d’informatique à domicile sont conçus pour répondre à vos besoins spécifiques.
Formation Windows à Nantes
Maîtrisez Windows avec No Panic : Cours Particuliers à Domicile pour Tous !
Que vous soyez débutant ou déjà familier avec Windows, No Panic transforme votre expérience informatique à domicile. Pour les novices, nos cours particuliers dévoilent les secrets de Windows, rendant la navigation intuitive et agréable. Pour les utilisateurs avancés, nous approfondissons vos compétences, explorant des fonctionnalités méconnues pour booster votre productivité. Avec No Panic, chaque session est une étape vers la maîtrise complète de Windows, dans le confort et la convivialité de votre foyer.
Envie de devenir un pro de Windows ? Laissez No Panic être votre guide tech
Formation Multimedia Nantes
Découvrez l’Univers Multimédia avec No Panic : Cours Particuliers à Domicile !
Plongez dans le monde fascinant du multimédia avec les cours particuliers d’informatique de No Panic. Que vous soyez débutant cherchant à saisir les bases de la photo et vidéo numérique, ou un utilisateur avancé désirant peaufiner vos compétences en retouche et montage, nous avons le programme qu’il vous faut. Nos experts vous accompagnent pas à pas, vous permettant de maîtriser les outils multimédias dans l’intimité et le confort de votre domicile.
Prêt à exprimer votre créativité numérique ? Laissez No Panic éveiller l’artiste en vous !
Formation Bureautique à Nantes
Devenez un As de la Bureautique avec No Panic : Cours Personnalisés à Domicile !
Maîtrisez l’art de la bureautique avec les cours d’informatique sur mesure de No Panic, directement chez vous. Que vous soyez novice en quête de familiarité avec Word, Excel et PowerPoint, ou que vous souhaitiez affiner vos compétences existantes, No Panic est votre allié. Nous transformons chaque leçon en une expérience enrichissante, vous guidant vers une maîtrise complète des outils bureautiques essentiels. Améliorez votre efficacité professionnelle ou personnelle grâce à nos formations en bureautique.
Envie de briller en bureautique ? Faites confiance à No Panic pour un apprentissage efficace et convivial !
Formation Internet Nantes
Naviguez sur Internet avec Aisance grâce à No Panic : Formation Personnalisée à Domicile !
Explorez le monde vaste et passionnant d’Internet en toute confiance avec les formations informatiques sur mesure de No Panic. Des fondamentaux de la navigation web à la gestion efficace des e-mails, nous vous guidons à travers chaque aspect d’Internet. Que vous soyez débutant désireux d’apprendre les bases ou un utilisateur chevronné cherchant à optimiser votre expérience en ligne, nos leçons particulières à domicile sont conçues pour répondre à vos besoins spécifiques. Avec No Panic, apprenez à utiliser Internet de manière sûre et efficace, en améliorant votre communication numérique et en découvrant les infinies possibilités du web.
Prêt à conquérir Internet ? Laissez No Panic être votre boussole dans le monde numérique !
Formation périphériques externes Nantes
Formation Sécurité Informatique Nantes
Sécurisez Votre Univers Numérique avec No Panic : Formation à Domicile !
Renforcez votre sécurité informatique avec les formations expertes de No Panic. Apprenez à créer des mots de passe robustes, à gérer vos connexions de manière sécurisée, à combattre les spams, à installer et utiliser efficacement des antivirus et pare-feux. Que vous soyez un utilisateur débutant soucieux de protéger vos données personnelles ou que vous cherchiez à aiguiser vos compétences en cybersécurité, nos cours privés à domicile vous équipent avec les connaissances et les outils nécessaires pour naviguer en toute sécurité sur Internet. Avec No Panic, prenez le contrôle de votre sécurité numérique et protégez-vous contre les menaces en ligne.
Prêt à fortifier votre sécurité informatique ? Laissez No Panic être votre guide et votre garde dans le monde numérique !
Formation objets connectés Nantes
Maîtrisez les Objets Connectés avec No Panic : Cours Particuliers à Domicile pour Tous Niveaux !
Plongez dans l’univers fascinant des objets connectés avec les cours particuliers de No Panic. Pour les débutants, découvrez comment intégrer et utiliser efficacement les objets connectés dans votre quotidien, de la domotique aux gadgets intelligents. Pour les utilisateurs plus expérimentés, nous approfondissons vos connaissances, explorant des fonctionnalités avancées et des intégrations personnalisées. Avec No Panic, transformez votre maison en un espace intelligent et interactif, améliorant votre confort et votre efficacité au quotidien.
Envie de vivre dans une maison connectée ? Laissez No Panic vous guider dans le monde passionnant de la domotique et des objets intelligents !
À qui s’adressent nos cours d’informatique à Nantes ?
Des Formations Informatiques Personnalisées, du Débutant au Confirmé
Votre Voyage Numérique Personnalisé Commence avec No Panic
Que vous redécouvriez l’informatique après une longue pause ou cherchiez à aiguiser vos compétences professionnelles, No Panic propose des cours d’informatique à domicile adaptés à chacun.
Notre professeur d’informatique est prêts à répondre à toutes les questions, depuis les bases jusqu’au perfectionnement sur des outils comme Excel.
Nos cours privés offrent une initiation idéale pour ceux qui n’ont jamais interagi avec un ordinateur, ainsi qu’un accompagnement sur mesure pour ceux qui souhaitent renforcer leurs compétences pour de meilleures opportunités d’emploi.
Chez No Panic, nous comprenons que l’informatique est essentielle, non seulement pour le travail mais aussi pour rester connecté avec vos proches.
Laissez-nous vous guider à travers l’univers numérique, avec des cours d’informatiques personnalisés et pratiques, directement chez vous à Nantes et ses environs.
Cours d'informatique à domicile pour les Débutants
Cours d’Informatique pour Débutants à Nantes – Le Monde Numérique à votre Portée avec No Panic
Débutez votre aventure numérique en toute confiance ! Si vous êtes une mère de famille cherchant à accompagner vos enfants dans l’apprentissage de l’informatique ou si vous souhaitez vous lancer dans le monde digital, les cours privés de No Panic sont idéaux. Nous offrons un environnement d’apprentissage accueillant et intuitif, parfait pour les débutants de tous âges.
Saisissez l’opportunité de devenir compétent en informatique – No Panic est votre partenaire idéal pour un apprentissage sans stress.
Cours d'informatique à domicile pour les Seniors
Cours d’Informatique Adaptés aux Seniors à Nantes – Connectez-vous avec No Panic
L’informatique simplifiée pour les seniors. Vous souhaitez rester en contact avec vos petits-enfants ou découvrir un nouveau talent ? Nos cours à domicile sont spécialement conçus pour les seniors, rendant l’apprentissage de l’informatique accessible et agréable. Chez No Panic, nous croyons qu’il n’est jamais trop tard pour apprendre et exceller.
Embarquez dans un voyage numérique enrichissant avec No Panic – l’âge n’est qu’un nombre.
Cours d'informatique à domicile pour les Professionnels
Cours d’Informatique Avancés pour Professionnels à Nantes – No Panic Booste votre Carrière
Propulsez votre carrière avec l’acquisition de compétences informatiques clés. Que vous soyez en formation continue, en reconversion, ou que vous souhaitiez simplement ajouter une corde à votre arc professionnel, No Panic conçoit pour vous des cours d’informatique sur mesure. De l’approfondissement de vos connaissances en informatique à la maîtrise d’outils bureautiques, nos cours particuliers sont conçus pour vous aider à atteindre vos objectifs professionnels.
Donnez un nouvel élan à votre parcours professionnel avec les formations informatiques de No Panic.
Pourquoi prendre des cours d’informatique avec No Panic ?
Garanties Fortes, Avantages Clairs !
No Panic : Votre Allié Numérique Fiable à Nantes – Dites Adieu aux problèmes Informatiques !

Chez No Panic, apprendre l’informatique signifie entrer dans un monde où garanties fortes et avantages clairs se conjuguent pour assurer votre réussite.
Nous offrons bien plus que des cours d’informatique à domicile : c’est une aventure personnalisée dans l’univers numérique, encadrée par un technicien informatique passionné.
Que vous soyez débutant ou que vous cherchiez à perfectionner vos compétences, No Panic s’adapte à votre rythme, assurant un apprentissage solide et progressif. Avec nos formations en informatique à domicile, bénéficiez d’une méthode pédagogique éprouvée et d’un support continu, garantissant une expérience d’apprentissage sans égale.
Nos engagements ? Un accompagnement personnalisé, des objectifs clairs et une évolution mesurable de vos compétences en informatqiue.
Faites de No Panic le choix numéro un pour votre formation informatique à Nantes : où garanties et avantages s’unissent pour transformer vos aspirations numériques en compétences tangibles.
Tarifs Fixes et Budget Respecté
Chez No Panic, l’accessibilité est une priorité.
Bénéficiez de tarifs fixes et transparents pour toutes nos formations en informatique. Pas de surprises, juste un investissement clair dans votre avenir numérique. Nous respectons votre budget tout en offrant des cours privés de qualité supérieure.
Investissez dans vos compétences avec la certitude d’un coût maîtrisé.
Technicien Informatique Qualifié
Maitrisez les meilleurs techniques informatiques avec les conseils d’un technicien qualifié.
Votre technicien informatique No Panic est un expert qualifié, passionné par l’enseignement et la transmission de connaissances. Que vous débutiez ou cherchiez à perfectionner vos compétences, notre formateur en informatique vous apporte une expertise de pointe, des astuces pratiques et un soutien pédagogique exceptionnel.
Avec No Panic, vous êtes entre les mains d’un professionnel de l’informatique dédié à votre réussite.
Qualité et Disponibilité
No Panic s’engage à fournir des formations informatiques de la plus haute qualité, disponibles quand vous en avez besoin.
Nous nous adaptons à votre emploi du temps, offrant une flexibilité rare pour un apprentissage à votre rythme. Notre objectif ? Assurer que chaque session de formation soit une expérience enrichissante, pratique et directement applicable à votre vie quotidienne ou professionnelle.
Choisissez No Panic pour une qualité d’enseignement et une disponibilité adaptée à votre style de vie

Économie et tranquillité d’esprit à portée de main !
No Panic : Votre Atout Fiscal en Services à la Personne !
- Profitez pleinement des avantages de la loi Borloo en prenant des cours privés d’informatique à Nantes avec No Panic.
- Bénéficiez d’un crédit d’impôt de 50% sur vos cours d’informatique à domicile à Nantes et réglez facilement avec les CESU.

Cours d’Informatique à Domicile à Nantes – Apprenez avec un prof particuliers !
Initiation et Perfectionnement en Informatique
Cours Privés sur Mesure à Nantes avec No Panic

Vous souhaitez vous initier à l’informatique ? Vous recherchez un informaticien à proximié de chez vous ? Un prof d’informatique à Nantes ? No Panic donne des cours d’informatique à domicile, adaptés à tous les niveaux.
Que vous cherchiez une initiation douce dans le monde digital ou un perfectionnement ciblé, notre professeur d’informatique expérimenté se déplace chez vous.
Nos cours particuliers à domicile sont dispensés dans une vaste zone géographique, des rues animées du centre-ville de Nantes (44 000) aux quartiers calmes de Saint Sébastien sur Loire (44230), Basse Goulaine (44115), Haute Goulaine (44115), Vertou (44120), jusqu’à Rezé (44400).
Chaque cours est une expérience d’apprentissage unique, conçue pour répondre à vos besoins spécifiques. Avec No Panic, bénéficiez d’une formation informatique sur-mesure, pratique et interactive, directement chez vous.
Lancez-vous dans un voyage d’apprentissage enrichissant avec nos cours privés, et transformez vos défis informatiques en compétences solides et confiantes.
Cours particuliers en informatique : comment ça marche ?
Cours d’informatique à domicile : questions fréquentes
No Panic : toutes les Réponses à vos Questions de Formation en Informatique !
Vous vous interrogez sur le fonctionnement des des cours privés en informatique de No Panic à Nantes, nos garanties, ou le déroulement de nos interventions ?
Notre FAQ est conçue pour répondre à toutes vos questions. Ici, nous combinons les interrogations fréquentes de nos clients avec des solutions éclairantes, mettant en lumière notre approche experte et personnalisée. Mises à jour régulièrement, ces informations visent à vous offrir une transparence totale et une compréhension approfondie de nos cours d’informatique à domicile.
Que ce soit pour une formation technique complexe ou une formation pour débutant, No Panic est à votre écoute.
Contactez-nous par téléphone, écrivez-nous, ou planifiez un rendez-vous pour des Cours d’Informatique Sur Mesure.
Avec No Panic, transformez vos incertitudes en confiance.
Questions fréquentes : Initiation à l’Informatique
Comment démarrer avec un ordinateur pour la première fois ?
Pour débuter avec un ordinateur, voici quelques étapes clés :
- Allumez l’ordinateur et attendez le chargement du système d’exploitation.
- Familiarisez-vous avec le bureau, le menu démarrer (Windows) ou le dock (macOS).
- Ouvrez et fermez des applications pour pratiquer.
- Explorez les paramètres pour personnaliser votre expérience.
Démarrer avec un nouvel ordinateur pour la première fois est une expérience excitante. Voici un guide étape par étape pour vous aider à commencer :
1. Déballage et installation :
- Déballez soigneusement l’ordinateur et tous les accessoires.
- Connectez l’ordinateur à la source d’alimentation. Attachez tous les périphériques nécessaires comme le clavier, la souris, et l’écran.
- Allumez l’écran et ensuite l’ordinateur en appuyant sur le bouton d’alimentation.
2. Configuration initiale du système d’exploitation :
- Sélectionnez votre langue : La première fenêtre vous demandera généralement de choisir la langue du système.
- Connectez-vous à un réseau Wi-Fi : Si disponible, connectez-vous à votre réseau Wi-Fi.
- Acceptez les termes et conditions : Lisez et acceptez les termes et conditions pour continuer.
- Créez un compte utilisateur : Configurez un compte utilisateur en fournissant un nom d’utilisateur et un mot de passe. Pour Windows, il est souvent recommandé d’utiliser un compte Microsoft.
3. Mises à jour du système :
- Vérifiez les mises à jour : Votre système d’exploitation vérifiera probablement les mises à jour lors de la première configuration. Assurez-vous d’installer toutes les mises à jour recommandées pour garantir la sécurité et la performance de votre ordinateur.
4. Installation des pilotes :
- Vérifiez les pilotes : Assurez-vous que tous les périphériques sont correctement reconnus et que les pilotes sont à jour. Vous pouvez le faire via le gestionnaire de périphériques sur Windows ou les préférences système sur macOS.
5. Installer des logiciels essentiels :
- Navigateur Web : Votre système peut inclure un navigateur par défaut, mais vous pouvez choisir d’installer des alternatives comme Google Chrome ou Mozilla Firefox.
- Suite de bureautique : Installez Microsoft Office, LibreOffice, ou Google Docs pour le traitement de texte, les feuilles de calcul, et les présentations.
- Logiciel de sécurité : Assurez-vous que votre ordinateur est protégé par un logiciel antivirus ou une suite de sécurité.
- Outils multimédia : Installez des lecteurs de musique et vidéo si nécessaire.
- Utilitaires : Pensez à des utilitaires comme les outils de compression de fichiers, les nettoyeurs de système, etc.
6. Configurer la sauvegarde :
- Système de sauvegarde : Configurez une solution de sauvegarde pour protéger vos données importantes. Cela peut être une sauvegarde sur un disque dur externe, dans le cloud, ou les deux.
7. Personnalisation :
- Fond d’écran et thème : Personnalisez votre bureau avec un fond d’écran et un thème de votre choix.
- Paramètres de confidentialité : Passez en revue et ajustez les paramètres de confidentialité selon vos préférences.
8. Apprendre les bases :
- Explorez le système d’exploitation : Familiarisez-vous avec l’interface utilisateur, le menu de démarrage, les paramètres du système, etc.
- Consultez des tutoriels : Regardez des tutoriels en ligne ou lisez des guides pour mieux comprendre comment utiliser votre nouvel ordinateur.
9. Maintenance régulière :
- Mises à jour : Vérifiez régulièrement les mises à jour du système d’exploitation et des logiciels.
- Nettoyage : Maintenez votre ordinateur propre, à l’intérieur comme à l’extérieur.
10. Support et aide :
- Notez les informations de support : Gardez à portée de main les informations de support et de garantie pour toute assistance future.
En suivant ces étapes, vous devriez pouvoir démarrer efficacement avec votre nouvel ordinateur et créer un environnement de travail sûr et personnalisé. Prenez le temps de vous familiariser avec votre système et de configurer les choses selon vos besoins et préférences pour une expérience optimale.
Vous vous sentez dépassé ? Prenez rendez-vous pour un cours débutant informatique personnalisé !
Quelles sont les fonctions de base d'un ordinateur ?
Les fonctions de base d’un ordinateur comprennent :
- La navigation dans les fichiers et dossiers.
- La création et l’enregistrement de documents.
- L’utilisation d’Internet pour rechercher des informations.
- La compréhension des paramètres de sécurité de base.
Connaître les fonctions de base d’un ordinateur est essentiel pour l’utiliser efficacement. Voici les fonctions et concepts fondamentaux que vous devriez connaître :
1. Démarrage et arrêt :
- Démarrage : Apprenez à allumer et à réveiller l’ordinateur.
- Arrêt : Savoir éteindre correctement l’ordinateur ou le mettre en veille.
2. Interface utilisateur :
- Bureau : L’écran principal où vous pouvez trouver des icônes de fichiers, des dossiers, et des applications.
- Menu Démarrer ou Dock : Le menu principal ou la barre d’outils où vous pouvez accéder aux applications, paramètres, et fichiers.
- Barre des tâches ou Barre de menu : Zone affichant les applications ouvertes, l’heure, le Wi-Fi, la batterie, et d’autres indicateurs.
3. Gestion des fichiers et dossiers :
- Explorateur de fichiers (Windows) ou Finder (macOS) : Outil pour naviguer, ouvrir, copier, déplacer, et supprimer des fichiers et des dossiers.
- Création et suppression : Savoir comment créer un nouveau dossier et supprimer des fichiers ou dossiers inutiles.
- Organisation : Comprendre comment organiser vos fichiers dans différents dossiers pour un accès facile.
4. Applications et logiciels :
- Installation et désinstallation : Apprendre à installer de nouvelles applications et à supprimer celles qui sont inutiles.
- Mises à jour : Comprendre comment et pourquoi mettre à jour régulièrement les applications et le système d’exploitation.
5. Paramètres du système :
- Panneau de configuration ou Préférences Système : Où vous pouvez modifier les paramètres du système, tels que le réseau, l’affichage, le son, et le clavier.
- Paramètres de sécurité : Accéder aux paramètres de sécurité pour configurer le pare-feu, les mises à jour, et les logiciels antivirus.
6. Connexion Internet et réseau :
- Se connecter à un réseau Wi-Fi : Savoir comment sélectionner et se connecter à un réseau Wi-Fi.
- Navigateur Web : Utiliser un navigateur pour accéder à Internet, comprendre les onglets, les favoris, et l’historique.
7. Maintenance et dépannage de base :
- Redémarrage : Utiliser le redémarrage pour résoudre de nombreux problèmes mineurs.
- Gestionnaire des tâches ou Moniteur d’activité : Surveiller les applications en cours et la performance du système, et forcer la fermeture des applications bloquées.
- Mises à jour système : Vérifier et installer les mises à jour pour maintenir le système sécurisé et à jour.
8. Sécurité :
- Mots de passe : Comprendre l’importance des mots de passe forts et de la gestion des mots de passe.
- Sauvegardes : Connaître les options pour sauvegarder vos données importantes, que ce soit via un disque dur externe, un NAS, ou le cloud.
9. Impression :
- Configurer une imprimante : Savoir comment ajouter et utiliser une imprimante.
- Options d’impression : Comprendre comment ajuster les paramètres d’impression tels que l’orientation, la taille, et le nombre de copies.
10. Personnalisation :
- Fond d’écran et thèmes : Changer le fond d’écran et ajuster l’apparence du système.
- Paramètres d’affichage : Ajuster la luminosité, la résolution, et les paramètres multi-écrans.
En maîtrisant ces fonctions de base, vous serez bien équipé pour utiliser votre ordinateur de manière plus productive et résoudre les problèmes courants. N’oubliez pas que l’aide en ligne, les manuels d’utilisation, et les forums communautaires sont d’excellentes ressources pour apprendre et obtenir de l’aide.
Découvrez nos formations de base pour maîtriser votre ordinateur !
Comment apprendre à utiliser le clavier et la souris ?
- Pratiquez la saisie avec des exercices dédiés en ligne.
- Utilisez des jeux ou des applications pour améliorer votre dextérité.
- Mémorisez les raccourcis clavier courants pour économiser du temps.
Apprendre à utiliser le clavier et la souris efficacement est essentiel pour naviguer et interagir avec votre ordinateur de manière productive. Voici des conseils et des méthodes pour améliorer vos compétences :
Utilisation de la souris :
- Prise en main confortable : Tenez la souris de manière détendue mais ferme, avec votre index sur le bouton gauche et votre majeur sur le bouton droit.
- Sensibilité : Ajustez la vitesse du pointeur dans les paramètres de la souris de votre système d’exploitation pour qu’elle soit ni trop rapide ni trop lente.
- Pratique du clic : Exercez-vous à cliquer (simple, double) et à faire un clic droit pour ouvrir des menus contextuels.
- Utilisation de la molette : Utilisez la molette pour faire défiler les pages web et les documents.
- Raccourcis : Apprenez des raccourcis de souris, comme le glisser-déposer pour déplacer des fichiers ou des objets à l’écran.
Utilisation du clavier :
- Positionnement des mains : Placez vos mains sur le clavier en utilisant la méthode de dactylographie « ASDF-JKL; » pour les touches de base. Vos doigts doivent reposer légèrement sur ces touches.
- Apprentissage de la frappe tactile : Apprenez à taper sans regarder le clavier. Cela améliore la vitesse et l’efficacité. Utilisez des programmes ou des jeux de dactylographie pour vous entraîner.
- Utilisation des raccourcis clavier : Apprenez les raccourcis clavier courants pour réaliser des actions rapidement (par exemple, Ctrl+C pour copier, Ctrl+V pour coller).
- Frappe ergonomique : Assurez-vous que votre poste de travail est ergonomique pour éviter la fatigue et les blessures (par exemple, garder le clavier à une hauteur confortable et utiliser un repose-poignet si nécessaire).
Exercices et jeux :
- Logiciels de dactylographie : Utilisez des logiciels ou des sites web dédiés à l’apprentissage de la dactylographie pour améliorer votre vitesse et votre précision.
- Jeux : Jouez à des jeux qui nécessitent l’utilisation du clavier et de la souris pour améliorer votre dextérité et votre réactivité.
- Pratique quotidienne : Intégrez la pratique de la dactylographie et de l’utilisation de la souris dans vos activités informatiques quotidiennes.
Conseils supplémentaires :
- Posture : Maintenez une bonne posture en vous asseyant droit et en gardant les épaules détendues.
- Pauses : Prenez régulièrement des pauses courtes pour reposer vos mains et vos yeux.
- Régularité : La pratique régulière est la clé pour améliorer votre vitesse et votre précision.
- Personnalisation : Ajustez les paramètres de votre clavier et de votre souris selon vos préférences pour une utilisation plus confortable.
En suivant ces conseils et en pratiquant régulièrement, vous deviendrez plus efficace et confortable dans l’utilisation du clavier et de la souris, ce qui rendra votre temps passé sur l’ordinateur plus productif et agréable.
Des tutoriels sur mesure sont disponibles. Demandez un devis gratuit pour des cours d’informatiques personnalisés à Nantes !
Quelle est la différence entre les différents systèmes d'exploitation (Windows, macOS, Linux) ?
- Windows est le plus répandu, avec une large compatibilité logicielle.
- macOS est exclusif aux ordinateurs Apple, réputé pour sa stabilité et son intégration avec d’autres produits Apple.
- Linux est open-source et personnalisable, souvent utilisé par les développeurs.
Les systèmes d’exploitation (OS) sont essentiels pour gérer les ressources matérielles d’un ordinateur et fournir une interface pour l’utilisateur. Les trois systèmes d’exploitation les plus courants sont Windows, macOS et Linux. Chacun a ses propres caractéristiques, avantages et inconvénients :
Windows :
- Développé par : Microsoft.
- Interface utilisateur : Interface graphique conviviale avec un menu Démarrer, une barre des tâches et un bureau où les fichiers et applications peuvent être placés.
- Compatibilité : Large compatibilité avec divers logiciels et jeux, en particulier pour les applications professionnelles et de jeu.
- Personnalisation : Permet une personnalisation relativement flexible de l’apparence et des paramètres.
- Maintenance : Des mises à jour régulières sont fournies par Microsoft, mais les utilisateurs peuvent rencontrer des problèmes de virus ou de malware s’ils ne sont pas prudents.
- Coût : Windows est généralement pré-installé sur de nombreux ordinateurs. Les licences séparées sont payantes.
macOS :
- Développé par : Apple.
- Interface utilisateur : Interface élégante et intuitive connue pour son design épuré et son intégration avec d’autres produits Apple.
- Compatibilité : Fonctionne bien avec d’autres produits Apple et est souvent privilégié par les professionnels de la création pour des logiciels spécifiques (comme la suite Adobe).
- Personnalisation : Moins personnalisable que Windows en termes d’interface utilisateur.
- Maintenance : Généralement considéré comme plus sécurisé et stable que Windows, avec moins de problèmes de virus.
- Coût : macOS ne fonctionne que sur les appareils Apple, qui sont généralement plus chers.
Linux :
- Développé par : Communauté de contributeurs open-source autour du noyau Linux.
- Interface utilisateur : Divers environnements de bureau disponibles (comme GNOME, KDE), certains étant simples et d’autres plus complexes et hautement personnalisables.
- Compatibilité : Moins de support direct pour les logiciels commerciaux grand public, mais excellent pour les serveurs, le développement de logiciels, et les applications open-source.
- Personnalisation : Extrêmement personnalisable dans pratiquement tous les aspects.
- Maintenance : Réputé pour sa stabilité et sa sécurité. Moins sujet aux virus, mais nécessite plus de connaissances techniques pour la gestion et la résolution des problèmes.
- Coût : La plupart des distributions Linux sont gratuites et peuvent être installées sur une large gamme de matériel.
Considérations supplémentaires :
- Choix du système : Le choix entre ces systèmes dépend souvent des préférences personnelles, des besoins spécifiques en logiciels, et du matériel disponible.
- Interchangeabilité : Il est possible d’exécuter des systèmes d’exploitation via des machines virtuelles ou des boot duals pour bénéficier des avantages de plusieurs systèmes.
- Support communautaire et professionnel : Windows et macOS bénéficient du support officiel de leurs créateurs, tandis que Linux a une vaste communauté en ligne pour le support.
Chaque système d’exploitation a ses propres forces et faiblesses, et le choix dépendra de ce que vous cherchez à faire avec votre ordinateur, de votre niveau de confort avec la technologie, et de votre volonté d’explorer et d’apprendre.
Pour une formation complète sur les systèmes d’exploitation à Nantes, contactez-nous.
Y a-t-il des cours adaptés aux seniors pour apprendre l'informatique ?
- Oui, nous proposons des cours personnalisés pour les seniors, axés sur la patience et la répétition.
- Nos formations incluent des tutoriels faciles à suivre pour les bases de l’informatique.
Oui, il existe de nombreux cours adaptés aux seniors désireux d’apprendre l’informatique et de se familiariser avec la technologie. Ces cours sont souvent conçus pour prendre en compte un rythme d’apprentissage plus lent, une familiarité moindre avec la technologie, et des besoins spécifiques.
- Engager un formateur privé en informatique peut fournir une attention personnalisée et un programme adapté à vos besoins spécifiques.
Conseils pour choisir un cours :
- Évaluez le niveau du cours : Assurez-vous que le cours informatique sénior est adapté à votre niveau de compétence actuel, qu’il s’agisse de débutant complet ou d’un peu plus avancé.
- Rythme d’apprentissage : Recherchez des cours d’informatique pour séniors qui vous permettent d’apprendre à votre propre rythme, surtout si vous êtes moins à l’aise avec la technologie.
- Pratique : L’apprentissage pratique est crucial. Assurez-vous que le cours informatique pour séniors offre beaucoup d’occasions de pratiquer ce que vous apprenez.
- Support et assistance : Un bon cours d’initiation à l’informatique pour les séniors devrait offrir un certain niveau d’assistance, que ce soit via un enseignant, un forum en ligne, ou des matériaux de soutien.
Vous recherchez des cours d’informatique à domicile pour seniors à Nantes ? Les seniors nantais sont invités à planifier un cours privé adaptée à leur rythme.
Pourquoi prendre un cours privé d'initiation à l'informatique ?
Prendre un cours privé d’initiation à l’informatique peut offrir plusieurs avantages significatifs, en particulier pour ceux qui sont nouveaux dans ce domaine ou qui cherchent à améliorer leurs compétences de manière ciblée. Voici quelques raisons pour lesquelles un cours d’initiation à l’informatique à domicile peut être particulièrement bénéfique :
1. Attention Personnalisée :
- Un cours privé signifie que le prof informatique à domicile peut se concentrer entièrement sur vos besoins spécifiques, répondre à vos questions et adapter les leçons à votre rythme d’apprentissage.
2. Personnalisation du Contenu :
- Le contenu du cours peut être personnalisé pour se concentrer sur ce que vous souhaitez apprendre, que ce soit les bases de l’utilisation quotidienne de l’ordinateur, la programmation, la cybersécurité, ou toute autre spécialité informatique.
3. Flexibilité :
- Les cours d’informatique pour débutant à domicile offrent généralement une plus grande flexibilité en termes d’horaire et de lieu. Vous pouvez souvent choisir des horaires qui conviennent à votre emploi du temps et opter pour des leçons en ligne ou à domicile.
4. Apprentissage à votre Rythme :
- Avec un cours particulier d’informatique, vous pouvez avancer à votre propre rythme, en prenant le temps de comprendre pleinement chaque sujet avant de passer au suivant. Cela est particulièrement bénéfique pour les concepts complexes ou nouveaux.
5. Environnement d’Apprentissage Confortable :
- Apprendre dans un environnement confortable et sans pression peut aider à réduire l’anxiété et à rendre l’expérience plus agréable et plus productive.
6. Réponse Immédiate et Correction des Erreurs :
-
Prendre des cours d’informatique à domicile avec un pro, vous permet de recevoirdes commentaires immédiats sur vos exercices et tâches. Cela permet une correction rapide des erreurs et une compréhension plus approfondie des concepts.
7. Renforcement de la Confiance :
- Un environnement d’apprentissage individuel peut aider à construire la confiance en réduisant l’intimidation et en encourageant les questions et les interactions.
8. Économie de Temps et d’Efforts :
- Bénéficier de cours particuliers en informatique, vous permet de vous concentrer sur ce qui est le plus pertinent pour vous, vous pouvez souvent apprendre plus rapidement et plus efficacement que dans un cadre de cours collectif.
9. Développement de Compétences Spécifiques :
- Si vous avez besoin de compétences informatiques pour un projet, un emploi ou une situation spécifique, un cours privé d’informatique peut se concentrer sur ces compétences précises.
10. Soutien Continu :
- Les formateurs privés en informatique peuvent offrir un soutien continu, même après la fin des cours, pour les questions ou les problèmes qui peuvent survenir.
Conseils pour Choisir un Cours Privé :
- Vérifiez les Qualifications : Assurez-vous que l’instructeur a les qualifications et l’expérience nécessaires.
- Clarifiez vos Objectifs : Soyez clair sur ce que vous voulez apprendre et discutez-en avec l’instructeur avant de commencer.
- Demandez des Références : Les avis ou témoignages d’anciens étudiants peuvent vous donner une idée de la qualité du cours et de l’enseignement.
- Considérez le Coût : Comparez les prix avec d’autres options et assurez-vous qu’ils correspondent à votre budget.
Un cours privé d’initiation à l’informatique peut être un investissement précieux, surtout si vous cherchez un cours d’informatique sur mesure qui répond à vos besoins spécifiques et à votre rythme d’apprentissage.
Vous voulez vous initier à l’informatique à Nantes ? Vous souhaitez prendre un cours privé d’informatique ? Vous recherchez un profen informatique à domicile ? Nous prodiguons des cours particuliers d’informatique à Nantes destinées aux débutants, prenez rendez-vous avec votre prof privé No Panic.
Questions fréquentes : Navigation sur Internet et Sécurité en Ligne
Comment naviguer sur Internet en toute sécurité ?
- Utilisez des navigateurs reconnus pour leur sécurité, comme Chrome ou Firefox.
- Installez des extensions de sécurité et des bloqueurs de publicité.
- Ne partagez jamais d’informations personnelles sur des sites non sécurisés (cherchez le cadenas dans la barre d’adresse).
- Restez vigilant face aux e-mails et liens suspects.
Naviguer sur Internet en toute sécurité est crucial pour protéger vos informations personnelles et éviter les logiciels malveillants ou les escroqueries. Voici des conseils pour une navigation plus sûre :
1. Utiliser un navigateur sécurisé :
- Mise à jour : Gardez votre navigateur à jour pour bénéficier des dernières sécurités et corrections de bugs.
- Paramètres de sécurité : Explorez et configurez les paramètres de sécurité de votre navigateur, comme le blocage des fenêtres pop-up et la protection contre le suivi.
2. Être vigilant avec les emails :
- Phishing : Soyez vigilant face aux emails de phishing qui semblent provenir de sources légitimes mais qui visent à voler vos informations personnelles.
- Pièces jointes : Ne téléchargez pas de pièces jointes ou ne cliquez pas sur des liens dans des emails non sollicités ou suspects.
3. Sécurité des mots de passe :
- Mots de passe forts : Utilisez des mots de passe longs, uniques et complexes pour chaque compte.
- Gestionnaire de mots de passe : Envisagez d’utiliser un gestionnaire de mots de passe pour stocker et générer des mots de passe sécurisés.
- Authentification à deux facteurs : Activez-la quand c’est possible pour ajouter une couche de sécurité supplémentaire.
4. Sécuriser les connexions :
- HTTPS : Assurez-vous que les sites que vous visitez utilisent HTTPS (le cadenas dans la barre d’adresse), indiquant une connexion sécurisée.
- Réseaux Wi-Fi publics : Soyez prudent lorsque vous vous connectez à des réseaux publics. Évitez les transactions financières ou l’accès à des informations sensibles sur ces réseaux.
5. Utiliser des logiciels de sécurité :
- Antivirus et anti-malware : Installez et maintenez à jour un logiciel antivirus réputé.
- Firewall : Utilisez un pare-feu pour surveiller et contrôler le trafic entrant et sortant.
6. Mise à jour des logiciels :
- Système d’exploitation et applications : Gardez tous vos logiciels à jour pour protéger contre les vulnérabilités connues.
7. Prudence avec les téléchargements :
- Sources fiables : Téléchargez des logiciels et des contenus uniquement à partir de sites de confiance.
- Scannez les téléchargements : Utilisez un logiciel antivirus pour scanner les fichiers téléchargés avant de les ouvrir.
8. Éducation et sensibilisation :
- Rester informé : Soyez conscient des dernières escroqueries, menaces et pratiques de sécurité recommandées.
- Sécurité des enfants : Éduquez les membres plus jeunes de votre famille sur les dangers d’Internet et surveillez leur utilisation.
9. Sauvegardes régulières :
- Données importantes : Sauvegardez régulièrement vos données importantes sur un disque dur externe, un NAS ou un service cloud sécurisé.
10. Attention aux informations personnelles :
- Partage d’informations : Soyez prudent lorsque vous partagez des informations personnelles telles que votre adresse, numéro de téléphone ou informations financières.
En suivant ces conseils, vous pouvez réduire considérablement les risques associés à la navigation sur Internet et protéger votre vie privée et vos données. La sécurité en ligne est une pratique continue, alors restez vigilant et informé.
Apprenez-en plus avec nos cours de sécurité à domicile.
Comment effectuer des recherches en ligne ?
- Utilisez des mots-clés spécifiques et des guillemets pour des recherches précises.
- Exploitez les fonctionnalités avancées des moteurs de recherche.
- Évaluez la fiabilité des sources.
Pour effectuer des recherches en ligne efficaces et obtenir des résultats pertinents rapidement, il est utile de connaître certaines meilleures pratiques et astuces. Voici comment vous pouvez améliorer vos recherches :
1. Utiliser des mots-clés précis :
- Spécificité : Utilisez des mots-clés spécifiques qui décrivent exactement ce que vous cherchez.
- Pertinence : Choisissez des termes qui sont susceptibles d’apparaître sur les pages que vous recherchez.
2. Utiliser des guillemets pour les phrases exactes :
- Pour rechercher une phrase ou une combinaison spécifique de mots exactement comme vous l’avez saisie, mettez la phrase entre guillemets (par exemple, « meilleures pratiques pour la recherche en ligne »).
3. Utiliser des opérateurs de recherche :
- ET : Pour inclure deux concepts (par exemple, pommes AND oranges).
- OU : Pour rechercher l’un ou l’autre concept (par exemple, pommes OR oranges).
- SANS ou – : Pour exclure un mot ou une phrase (par exemple, pommes -rouges).
- site: : Pour rechercher dans un site spécifique (par exemple, site:exemple.com).
- filetype: : Pour rechercher un type de fichier spécifique (par exemple, filetype:pdf).
4. Utiliser des synonymes et des variantes :
- Si votre première recherche ne donne pas les résultats souhaités, essayez des synonymes ou des variantes des mots-clés pour élargir votre recherche.
5. Vérifier l’orthographe :
- Les fautes d’orthographe peuvent affecter vos résultats de recherche, alors assurez-vous que vos termes de recherche sont correctement orthographiés.
6. Utiliser la recherche avancée :
- La plupart des moteurs de recherche ont une option de recherche avancée où vous pouvez préciser ou filtrer davantage votre recherche.
7. Évaluer la source :
- Fiabilité : Considérez la fiabilité de la source. Les sites gouvernementaux, éducatifs et officiels sont souvent plus fiables.
- Date : Vérifiez la date de publication ou de mise à jour pour vous assurer que les informations sont à jour.
8. Affiner votre recherche :
- Utilisez les résultats de votre première recherche pour affiner et ajuster vos termes de recherche pour des recherches plus précises.
9. Utiliser des outils de recherche spécialisés :
- En fonction de votre besoin, vous pouvez utiliser des bases de données académiques, des bibliothèques numériques, ou d’autres outils de recherche spécialisés.
10. Pratique et patience :
- La recherche efficace est une compétence qui s’améliore avec la pratique. Prenez votre temps et expérimentez avec différentes techniques.
En utilisant ces stratégies, vous pouvez rendre vos recherches en ligne ciblées, efficaces, et fructueuses. Gardez à l’esprit que chaque recherche est différente et peut nécessiter une approche unique.
Perfectionnez vos techniques de recherche en ligne avec une formation personnalisée
Comment identifier et éviter les arnaques et les pièges sur Internet ?
- Soyez sceptique face aux offres trop belles pour être vraies.
- Ne cliquez pas sur des liens ou des pièces jointes de sources inconnues.
- Apprenez à reconnaître les signes d’arnaques, comme des erreurs de langage ou des demandes de paiement urgente.
Identifier et éviter les arnaques et les pièges sur Internet est crucial pour protéger vos informations personnelles et financières. Voici des conseils pour rester en sécurité et reconnaître les signes d’activités suspectes :
1. Soyez sceptique :
- Trop beau pour être vrai : Méfiez-vous des offres qui semblent trop avantageuses, comme des gains d’argent faciles, des cadeaux gratuits ou des remèdes miracles.
- Urgence : Les escrocs utilisent souvent la tactique de l’urgence pour vous pousser à agir rapidement sans réfléchir.
2. Vérifiez l’authenticité :
- Sources inconnues : Soyez prudent avec les emails, appels ou messages de personnes ou d’organisations inconnues.
- Vérifiez les adresses : Méfiez-vous des adresses email ou des URL qui ne correspondent pas exactement à l’entité qu’elles prétendent représenter.
3. Recherchez des signes de légitimité :
- Sceaux de confiance : Recherchez des marques de certification et de sécurité sur les sites de commerce électronique, comme VeriSign ou BBB.
- Avis et réputation : Cherchez des avis en ligne pour voir si d’autres ont eu des expériences négatives avec un site ou une offre.
4. Utilisez des méthodes de paiement sécurisées :
- Transactions sécurisées : Utilisez des cartes de crédit ou des services de paiement sécurisés comme PayPal pour les transactions en ligne.
- Jamais par virement direct : Évitez les méthodes de paiement qui ne peuvent pas être tracées ou récupérées, comme les virements bancaires directs.
5. Protégez vos informations personnelles :
- Partage limité : Ne partagez jamais d’informations personnelles sensibles (numéro de sécurité sociale, mots de passe, détails bancaires) sauf si vous êtes sûr de la légitimité de la demande.
- Sécurité des comptes : Utilisez des mots de passe forts et activer l’authentification à deux facteurs.
6. Surveillez votre activité financière :
- Relevés bancaires : Vérifiez régulièrement vos relevés bancaires et de carte de crédit pour détecter toute activité inconnue ou suspecte.
7. Méfiez-vous des pièces jointes et des liens :
- Emails non sollicités : Ne cliquez pas sur des liens ou n’ouvrez pas de pièces jointes provenant d’emails non sollicités.
- Scanner antivirus : Utilisez un programme antivirus pour scanner les téléchargements.
8. Éduquez-vous sur les dernières escroqueries :
- Restez informé : Familiarisez-vous avec les types courants d’escroqueries en ligne pour mieux les reconnaître.
- Séminaires et formations : Assistez à des formations sur la sécurité en ligne si possible.
9. Utilisez des logiciels de sécurité :
- Antivirus et anti-malware : Installez et maintenez à jour des logiciels de sécurité fiables pour aider à bloquer les menaces malveillantes.
10. En cas de doute, vérifiez :
- Contactez directement : Si vous recevez une communication suspecte d’une entreprise, contactez-la directement via les informations officielles fournies sur leur site Web pour vérifier.
En restant vigilant et informé, vous pouvez réduire considérablement les risques d’être victime d’une arnaque en ligne. Si vous suspectez une activité frauduleuse, signalez-la aux autorités compétentes pour vous protéger et aider les autres.
Protégez-vous grâce à notre sensibilisation à la cybersécurité.
Comment créer et gérer des mots de passe forts ?
- Utilisez une combinaison complexe de lettres, chiffres et symboles.
- Envisagez un gestionnaire de mots de passe pour stocker et générer des mots de passe.
- Ne réutilisez pas le même mot de passe pour différents comptes.
Créer et gérer des mots de passe forts est vital pour sécuriser vos informations personnelles et protéger vos comptes en ligne contre les accès non autorisés. Voici comment vous pouvez créer des mots de passe forts et les gérer efficacement :
Créer des mots de passe forts :
-
Longueur : Utilisez au moins 12 caractères, mais idéalement 16 ou plus. Plus un mot de passe est long, plus il est difficile à craquer.
-
Complexité :
- Mélangez les caractères : Utilisez une combinaison de majuscules, de minuscules, de chiffres et de symboles.
- Évitez les séquences prévisibles : Ne pas utiliser de mots de passe comme « 123456 » ou « password ».
-
Unicité : Utilisez un mot de passe unique pour chaque compte. Ne recyclez pas vos mots de passe entre différents services.
-
Non personnels : Évitez les informations facilement devinables, comme les dates de naissance, les noms d’animaux de compagnie, ou les autres détails personnels.
-
Phrases de passe : Envisagez d’utiliser une phrase de passe, qui est une séquence de mots aléatoires ou une phrase complexe. Par exemple, « Bibliothèque$JusDorange&Pluie2023! ».
Gérer les mots de passe efficacement :
-
Gestionnaires de mots de passe :
- Utilisez un gestionnaire de mots de passe fiable comme LastPass, 1Password, ou Bitwarden pour stocker et générer des mots de passe forts.
- Ces outils peuvent également remplir automatiquement vos mots de passe sur les sites Web et applications.
-
Mises à jour régulières :
- Changez vos mots de passe importants régulièrement, surtout si vous avez été notifié d’une violation de données.
-
Questions de sécurité :
- Choisissez des réponses difficiles à deviner pour les questions de sécurité, ou traitez-les comme des mots de passe supplémentaires (avec des réponses générées aléatoirement que vous stockez dans votre gestionnaire de mots de passe).
-
Authentification à deux facteurs (2FA) :
- Activez 2FA pour ajouter une couche de sécurité supplémentaire. Même si quelqu’un obtient votre mot de passe, il aura besoin d’un second facteur (comme un code envoyé à votre téléphone) pour accéder à votre compte.
-
Vérification :
- Utilisez des services comme « Have I Been Pwned » pour vérifier si vos informations de compte ont été exposées dans des violations de données.
-
Éducation :
- Soyez conscient des méthodes courantes de piratage, comme le phishing, pour éviter de donner accidentellement vos mots de passe à des acteurs malveillants.
-
Sécurité des appareils :
- Assurez-vous que vos appareils sont sécurisés avec des mots de passe ou d’autres méthodes d’authentification pour empêcher l’accès physique à vos informations.
La gestion de mots de passe forts est une partie cruciale de la protection de votre identité et de vos données en ligne. En combinant des mots de passe robustes avec des outils de gestion efficaces et des pratiques de sécurité supplémentaires, vous pouvez réduire considérablement votre vulnérabilité aux attaques en ligne.
Besoin d’aide pour sécuriser vos comptes ? Contactez-nous pour une assistance.
Quels sont les risques de sécurité en ligne et comment les éviter ?
- Les risques incluent les malwares, le phishing, et les attaques par déni de service.
- Gardez vos logiciels et votre système d’exploitation à jour.
- Utilisez un antivirus fiable et faites des scans réguliers.
- Soyez conscient des informations que vous partagez sur les réseaux sociaux.
Les risques de sécurité en ligne sont variés et peuvent avoir des conséquences graves, comme la perte de données, le vol d’identité et des dommages financiers. Voici les risques courants et comment les éviter :
1. Hameçonnage (Phishing) :
- Risque : Les attaques de phishing utilisent des emails, des messages ou des sites web trompeurs pour vous inciter à divulguer des informations personnelles ou financières.
- Prévention : Vérifiez toujours l’authenticité des demandes d’information. Ne cliquez pas sur les liens suspects et ne téléchargez pas de pièces jointes d’emails non sollicités.
2. Malwares et virus :
- Risque : Les logiciels malveillants peuvent endommager votre système, voler des données ou prendre le contrôle de votre ordinateur.
- Prévention : Utilisez un logiciel antivirus à jour, ne téléchargez pas de logiciels de sources inconnues et soyez prudent avec les pièces jointes et les liens.
3. Attaques de l’homme du milieu (Man-in-the-Middle) :
- Risque : Les attaquants interceptent la communication entre deux parties pour voler ou manipuler des données.
- Prévention : Utilisez des connexions sécurisées (HTTPS), évitez les réseaux Wi-Fi publics non sécurisés et utilisez un VPN pour chiffrer votre trafic.
4. Ransomware :
- Risque : Les ransomwares chiffrent vos fichiers et exigent un paiement pour les déchiffrer.
- Prévention : Gardez des sauvegardes régulières, n’ouvrez pas de pièces jointes suspectes et utilisez un logiciel de sécurité robuste.
5. Violation de données :
- Risque : Les données sensibles sont exposées à la suite d’une attaque sur un réseau.
- Prévention : Utilisez des mots de passe forts et différents pour chaque service. Surveillez vos comptes pour toute activité suspecte.
6. Arnaques et fraudes en ligne :
- Risque : Les escroqueries en ligne peuvent vous amener à payer pour des services ou des produits frauduleux.
- Prévention : Soyez sceptique quant aux offres trop belles pour être vraies, et recherchez des avis avant d’acheter ou d’investir.
7. Ingénierie sociale :
- Risque : Les attaquants utilisent des manipulations psychologiques pour vous inciter à divulguer des informations ou à effectuer des actions.
- Prévention : Soyez conscient de ces tactiques et ne divulguez jamais d’informations sensibles sans vérification.
8. Attaques DDoS :
- Risque : Votre service ou réseau est inondé de trafic pour le rendre indisponible.
- Prévention : Pour les entreprises, utilisez des services de protection DDoS. Pour les individus, protégez vos appareils contre les malwares qui pourraient les transformer en partie d’un botnet.
9. Réutilisation des mots de passe :
- Risque : Utiliser le même mot de passe sur plusieurs sites augmente le risque qu’une violation sur un site compromette vos autres comptes.
- Prévention : Utilisez des mots de passe uniques pour chaque compte et un gestionnaire de mots de passe pour les gérer.
10. Réseaux Wi-Fi non sécurisés :
- Risque : Les informations peuvent être interceptées lorsqu’elles sont transmises sur des réseaux non sécurisés.
- Prévention : Évitez d’utiliser des réseaux publics non sécurisés pour des activités sensibles, et utilisez un VPN.
La meilleure défense contre les risques en ligne est une combinaison de bonnes pratiques de sécurité, d’une vigilance constante et d’une éducation continue sur les menaces émergentes. En restant informé et en prenant des mesures proactives pour protéger vos données, vous pouvez réduire considérablement vos risques d’exposition à ces dangers.
Renforcez votre sécurité en ligne avec nos formations adaptées.
Questions fréquentes : Utilisation des Courriels
Comment créer et gérer un compte de messagerie ?
- Choisissez un fournisseur de services de messagerie réputé comme Gmail ou Outlook.
- Suivez les étapes pour créer un compte, y compris la vérification de votre identité.
- Apprenez à trier et à marquer les emails, et à utiliser les filtres.
Créer et gérer un compte de messagerie est un processus relativement simple mais crucial pour communiquer efficacement dans le monde numérique. Voici les étapes et les meilleures pratiques pour créer et gérer un compte de messagerie :
1. Choisir un fournisseur de messagerie :
- Populaires : Gmail, Outlook.com, et Yahoo Mail sont parmi les options les plus populaires et offrent un stockage gratuit et diverses fonctionnalités.
- Professionnels et payants : Des services comme ProtonMail ou des options payantes de fournisseurs populaires offrent des fonctionnalités supplémentaires comme une sécurité accrue ou des outils professionnels.
2. Créer un compte :
- Inscription : Visitez le site du fournisseur choisi et choisissez l’option pour créer un nouveau compte.
- Informations requises : Fournissez les informations demandées, qui peuvent inclure votre nom, date de naissance, numéro de téléphone et un mot de passe.
- Choix de l’adresse email : Sélectionnez une adresse email qui est professionnelle et facile à retenir. Généralement, une variation de votre nom fonctionne bien pour un usage personnel ou professionnel.
3. Configurer la sécurité du compte :
- Mot de passe fort : Créez un mot de passe fort en utilisant une combinaison de lettres, chiffres et symboles.
- Questions de sécurité : Choisissez des questions de sécurité et des réponses que vous n’oublierez pas. Ne choisissez pas des réponses que quelqu’un pourrait deviner ou trouver en ligne.
- Authentification à deux facteurs (2FA) : Activez 2FA pour ajouter une couche supplémentaire de sécurité à votre compte.
4. Personnaliser les paramètres :
- Signature : Créez une signature email qui sera automatiquement ajoutée à la fin de vos emails. Elle peut inclure votre nom, titre professionnel, et coordonnées.
- Réponses automatiques : Configurez une réponse automatique pour les moments où vous ne pouvez pas répondre immédiatement aux emails.
5. Gérer les contacts :
- Ajouter des contacts : Ajoutez des adresses email de personnes ou d’entreprises avec lesquelles vous communiquez régulièrement.
- Groupes ou listes : Créez des groupes ou des listes pour organiser vos contacts et faciliter l’envoi d’emails à plusieurs personnes.
6. Organiser avec des dossiers et des filtres :
- Dossiers : Créez des dossiers pour organiser vos emails par sujet, projet, ou toute autre catégorie pertinente.
- Filtres : Configurez des filtres pour automatiquement trier les emails entrants dans les dossiers appropriés.
7. Pratiquer une bonne étiquette d’email :
- Clarté : Gardez vos emails clairs et concis.
- Objet : Utilisez des lignes d’objet descriptives pour que les destinataires sachent de quoi il s’agit avant même d’ouvrir l’email.
- Pièces jointes : Soyez conscient de la taille des pièces jointes et compressez-les si nécessaire.
8. Sécurité et confidentialité :
- Ne partagez pas : Ne partagez jamais vos identifiants de messagerie.
- Phishing : Soyez vigilant face aux emails de phishing tentant de voler vos informations personnelles.
9. Maintenance régulière :
- Nettoyage : Supprimez régulièrement les emails dont vous n’avez plus besoin et videz votre dossier de spam.
- Mise à jour des paramètres : Revoyez et ajustez vos paramètres et votre organisation au besoin.
En suivant ces étapes et meilleures pratiques, vous pouvez créer et gérer un compte de messagerie qui non seulement vous aide à communiquer efficacement mais protège également vos informations personnelles et maintient vos communications organisées.
Nous offrons une formation email pour débutants. Prenez rendez-vous dès maintenant !
Quelles sont les fonctionnalités de base d'un service de messagerie comme Gmail ou Outlook ?
- Envoi, réception et organisation des emails.
- Utilisation des dossiers et des libellés pour la gestion.
- Paramètres de sécurité et de confidentialité.
- Fonctions de recherche avancée pour retrouver des messages.
Les services de messagerie comme Gmail et Outlook offrent une variété de fonctionnalités pour améliorer la communication, l’organisation et la sécurité. Voici les fonctionnalités de base que vous trouverez généralement dans ces services :
1. Envoi et réception d’emails :
- Compositions : Créez et personnalisez des emails avec des options de formatage de texte, des pièces jointes et des liens.
- Réception : Recevez des emails d’autres utilisateurs et services avec des notifications et des alertes.
2. Organisation des emails :
- Dossiers/Labels : Organisez vos emails en les déplaçant dans différents dossiers (Outlook) ou en appliquant des labels (Gmail).
- Filtres/Règles : Créez des filtres ou des règles pour automatiser le tri et la gestion des emails entrants.
3. Recherche avancée :
- Recherche : Utilisez des outils de recherche puissants pour trouver rapidement des emails spécifiques en fonction du contenu, de l’expéditeur, de la date et d’autres critères.
4. Gestion des contacts :
- Carnet d’adresses : Stockez et gérez les informations de contact, y compris les noms, adresses email, numéros de téléphone et adresses postales.
- Groupes/Listes : Créez des groupes ou des listes pour envoyer facilement des emails à plusieurs contacts simultanément.
5. Calendrier et tâches :
- Calendrier intégré : Planifiez et gérez vos rendez-vous, réunions et événements avec un calendrier intégré.
- Tâches : Créez des listes de tâches et des rappels pour rester organisé.
6. Options de sécurité :
- Spam et filtre anti-malware : Protégez-vous contre les emails indésirables et malveillants avec des filtres automatiques.
- Authentification à deux facteurs (2FA) : Ajoutez une couche de sécurité supplémentaire lors de la connexion à votre compte.
- Cryptage : Certains services offrent le cryptage des messages pour une confidentialité accrue.
7. Signature d’email :
- Personnalisation : Créez une signature personnalisée qui est automatiquement ajoutée à la fin de vos emails envoyés.
8. Réponses automatiques :
- Répondeur automatique : Configurez des réponses automatiques pour notifier les expéditeurs lorsque vous êtes indisponible ou en vacances.
9. Intégration avec d’autres services :
- Intégrations : Connectez votre compte de messagerie à d’autres services et applications pour une fonctionnalité étendue (par exemple, stockage cloud, outils de collaboration, etc.).
10. Accessibilité et mobilité :
- Accès multiplateforme : Accédez à votre email depuis n’importe quel navigateur web, ou utilisez des applications dédiées sur des appareils mobiles.
11. Personnalisation et paramètres :
- Paramètres : Ajustez divers paramètres tels que les notifications, l’affichage, et les préférences de langue.
Ces fonctionnalités font des services comme Gmail et Outlook des outils puissants pour la communication personnelle et professionnelle. En explorant et en utilisant ces fonctionnalités, vous pouvez améliorer votre efficacité, rester organisé et sécuriser vos communications en ligne.
Apprenez à maîtriser votre boîte mail avec nos cours spécialisés. Prendre rendez-vous
Comment organiser efficacement mes emails ?
- Utilisez des dossiers ou des étiquettes pour catégoriser vos emails.
- Mettez en place des filtres pour automatiser l’organisation.
- Archivez les emails importants et supprimez régulièrement les indésirables.
Organiser efficacement vos emails est crucial pour maintenir une boîte de réception claire, gérer votre temps plus efficacement et réduire le stress. Voici des stratégies pour organiser vos emails :
1. Créer des dossiers ou des labels :
- Catégorisation : Créez des dossiers (Outlook) ou des labels (Gmail) pour différentes catégories telles que « Travail », « Personnel », « Projets importants », « À lire plus tard », etc.
- Projets spécifiques : Ayez des dossiers pour des projets spécifiques ou des sujets pour séparer ces emails du flux général.
2. Utiliser des filtres et des règles :
- Automatisation : Configurez des filtres ou des règles pour que les emails entrants soient automatiquement triés dans les dossiers appropriés, marqués comme importants, ou archivés.
- Critères : Créez des critères basés sur l’expéditeur, les mots-clés dans l’objet ou le corps de l’email, la taille des pièces jointes, etc.
3. Gérer régulièrement la boîte de réception :
- Temps dédié : Planifiez des moments spécifiques de la journée pour gérer vos emails plutôt que de les vérifier constamment.
- Action immédiate : Essayez de traiter chaque email lors de sa première lecture – répondez, supprimez, archivez ou déplacez-le dans un dossier spécifique.
4. Utiliser la technique du « zéro inbox » :
- Objectif : Gardez votre boîte de réception vide ou presque vide. Traitez ou archivez les emails dès que possible.
- Archivage : N’ayez pas peur d’archiver – vous pouvez toujours rechercher et retrouver des emails plus tard.
5. Désabonnement des newsletters non désirées :
- Réduction du spam : Désabonnez-vous des newsletters, des offres ou des abonnements que vous ne lisez plus pour réduire le volume d’emails inutiles.
6. Marquer les emails importants :
- Priorisation : Utilisez des étoiles, des drapeaux ou des marquages spéciaux pour indiquer les emails qui nécessitent une action urgente ou qui sont particulièrement importants.
7. Réponses standardisées :
- Modèles : Si vous trouvez que vous répondez souvent avec des messages similaires, créez des modèles ou des réponses standardisées pour gagner du temps.
8. Effectuer des révisions régulières :
- Nettoyage : Planifiez des moments pour revoir et nettoyer vos dossiers. Supprimez ou archivez les emails dont vous n’avez plus besoin.
9. Sauvegardes et archives :
- Protection des données : Assurez-vous que vos emails importants sont sauvegardés ou archivés hors ligne pour éviter la perte de données critiques.
10. Utiliser des outils de gestion de tâches :
- Intégration : Pour les tâches plus complexes, envisagez d’utiliser des outils de gestion de tâches où vous pouvez convertir des emails en actions et les suivre en dehors de votre boîte de réception.
En mettant en œuvre ces stratégies, vous pouvez maintenir une boîte de réception organisée, améliorer votre flux de travail et réduire le stress lié à une boîte de réception encombrée. N’oubliez pas que la gestion efficace des emails est un processus continu et il peut être nécessaire d’ajuster votre système à mesure que vos besoins changent.
Organisez votre boîte de réception avec l’aide de nos experts. Demandez un devis pour des conseils personnalisés.
Quels sont les risques liés à l'utilisation de l'email et comment les prévenir ?
- Les risques incluent le phishing, les logiciels malveillants et le spam.
- Ne répondez jamais aux emails suspects et ne cliquez pas sur les liens douteux.
- Utilisez des filtres anti-spam et ne divulguez pas votre adresse email publiquement.
L’utilisation de l’email, bien que pratique et omniprésente, comporte plusieurs risques liés à la sécurité, la confidentialité et la gestion des informations. Voici les principaux risques et des conseils pour les prévenir :
1. Hameçonnage (Phishing) :
- Risque : Réception d’emails frauduleux visant à voler des informations sensibles (mots de passe, informations financières).
- Prévention : Vérifiez toujours l’expéditeur et l’URL des liens. Ne divulguez jamais d’informations sensibles via email. Utilisez des solutions anti-phishing fournies par votre service de messagerie.
2. Malwares et virus :
- Risque : Les pièces jointes et les liens malveillants dans les emails peuvent infecter votre système avec des logiciels malveillants.
- Prévention : N’ouvrez jamais de pièces jointes ou ne cliquez jamais sur des liens de sources non fiables. Maintenez à jour votre logiciel antivirus.
3. Ingénierie sociale :
- Risque : Les escrocs peuvent utiliser des informations trouvées dans les emails pour manipuler ou extorquer des victimes.
- Prévention : Soyez sceptique et prudent avec les informations que vous partagez. Vérifiez l’identité des personnes demandant des informations sensibles.
4. Interception des emails :
- Risque : Les emails envoyés sans cryptage peuvent être interceptés et lus par des tiers non autorisés.
- Prévention : Utilisez des connexions sécurisées (SSL/TLS) pour votre messagerie. Envisagez le cryptage des emails pour les communications très sensibles.
5. Spam et surcharge d’informations :
- Risque : Recevoir un grand nombre d’emails non pertinents ou encombrants qui peuvent cacher des communications importantes.
- Prévention : Utilisez des filtres anti-spam et organisez votre boîte de réception avec des dossiers et des étiquettes.
6. Perte de données :
- Risque : Les emails importants peuvent être supprimés accidentellement ou perdus.
- Prévention : Effectuez des sauvegardes régulières de votre boîte de réception. N’utilisez pas l’email comme seul moyen de stockage pour les informations critiques.
7. Fraude et usurpation d’identité :
- Risque : Les escrocs peuvent usurper l’identité de personnes ou d’organisations que vous connaissez pour commettre des fraudes.
- Prévention : Vérifiez toujours l’identité des expéditeurs par un autre canal avant de répondre à des demandes inhabituelles.
8. Réputation et responsabilité :
- Risque : Les emails envoyés sans réfléchir peuvent contenir des erreurs ou des informations sensibles qui peuvent nuire à votre réputation ou vous exposer à des responsabilités légales.
- Prévention : Relisez toujours vos emails avant de les envoyer et soyez conscient des informations que vous partagez.
Prévention générale :
- Éducation : Restez informé sur les dernières tactiques de sécurité et les meilleures pratiques.
- Politiques de sécurité : Si vous êtes une entreprise, mettez en place des politiques de sécurité de l’email claires pour vos employés.
En étant conscient de ces risques et en prenant des mesures proactives pour les prévenir, vous pouvez utiliser l’email de manière plus sécurisée et efficace. La vigilance et la bonne gestion des emails sont vos meilleurs outils de défense contre ces menaces.
Pour plus de conseils sur la sécurité de l’email, réservez une session de formation.
Comment utiliser les pièces jointes et les liens dans les emails en toute sécurité ?
- Vérifiez la source de l’email avant d’ouvrir une pièce jointe.
- Scannez les pièces jointes avec un antivirus avant de les ouvrir.
- Soyez prudent avec les liens, et vérifiez l’URL avant de cliquer.
L’utilisation prudente des pièces jointes et des liens dans les emails est cruciale pour la sécurité de votre ordinateur et de vos données personnelles. Voici des conseils pour gérer les pièces jointes et les liens en toute sécurité :
Pièces jointes :
-
Vérifiez l’expéditeur :
- Avant d’ouvrir une pièce jointe, assurez-vous que vous connaissez et faites confiance à l’expéditeur. Méfiez-vous des adresses email qui semblent légitimes mais présentent des anomalies mineures.
-
Soyez sceptique :
- Soyez prudent avec les pièces jointes inattendues, surtout si l’email contient peu ou pas de texte et vous pousse à ouvrir la pièce jointe.
-
Type de fichier :
- Soyez particulièrement vigilant avec les fichiers exécutables (comme
.exe,.scr,.bat,.vbs) ou des documents qui demandent l’activation de macros ou contiennent des scripts.
- Soyez particulièrement vigilant avec les fichiers exécutables (comme
-
Scanner antivirus :
- Utilisez un logiciel antivirus pour scanner les pièces jointes avant de les ouvrir. De nombreux clients de messagerie et services en ligne le font automatiquement.
Liens :
-
Inspectez le lien :
- Survolez le lien avec votre souris pour voir l’URL réelle dans le coin inférieur de votre navigateur ou client de messagerie. Assurez-vous qu’elle correspond à l’adresse attendue et qu’elle utilise HTTPS.
-
Méfiez-vous des liens courts :
- Soyez prudent avec les URLs raccourcies (comme bit.ly ou goo.gl) qui masquent la destination finale. Utilisez un service d’expansion de lien pour vérifier où le lien mène réellement avant de cliquer.
-
Soyez sceptique :
- Soyez vigilant avec les emails qui demandent des actions urgentes via un lien, surtout s’ils concernent vos informations financières ou personnelles.
-
Vérifiez la légitimité :
- Si vous avez des doutes, plutôt que de cliquer sur le lien, visitez le site web officiel en saisissant manuellement l’adresse dans votre navigateur ou en utilisant un signet fiable.
Prévention générale :
-
Gardez votre système à jour :
- Assurez-vous que votre système d’exploitation, navigateur et logiciel antivirus sont toujours à jour pour se protéger contre les dernières menaces.
-
Éducation :
- Restez informé sur les dernières tactiques de phishing et de malware pour reconnaître les signes d’emails malveillants.
-
Sauvegardes régulières :
- Effectuez des sauvegardes régulières de vos données importantes pour minimiser les dégâts en cas d’infection par un malware.
-
Utilisez des outils de vérification :
- Considérez l’utilisation d’outils et de services qui vérifient la réputation des liens et des pièces jointes.
-
Politique de l’entreprise :
- Si vous êtes dans un environnement professionnel, suivez les politiques de sécurité de l’entreprise concernant la gestion des pièces jointes et des liens.
En prenant ces précautions, vous pouvez réduire significativement les risques associés à l’ouverture de pièces jointes et au clic sur des liens dans les emails. Votre vigilance est l’une des meilleures défenses contre les menaces de sécurité en ligne.
Apprenez les meilleures pratiques en participant à nos formations de sécurité email.
Pourquoi prendre des cours privés à domicile sur l'utisation des courriels ?
Prendre des cours privés sur l’utilisation des courriels peut être extrêmement bénéfique, en particulier pour ceux qui ne se sentent pas à l’aise avec cette technologie omniprésente dans la vie personnelle et professionnelle. Voici quelques raisons pour lesquelles investir dans des cours particulier d’informatique à domicile peut être judicieux :
1. Personnalisation de l’apprentissage :
- Un cours privé vous permet d’adapter l’apprentissage à vos besoins spécifiques, que vous cherchiez à comprendre les bases, à apprendre à gérer multiples comptes email ou à maîtriser des fonctionnalités avancées des courriels.
2. Surmonter les barrières technologiques :
- Pour les personnes qui ne sont pas nées à l’ère numérique, comme les séniors, ou qui n’ont pas eu beaucoup d’exposition à la technologie, les courriels peuvent sembler intimidants. Un cours d’informatique à domicile sur la gestion des emails offre un environnement sûr pour apprendre et poser des questions.
3. Efficacité et organisation :
- Apprenez des techniques pour gérer efficacement votre boîte de réception, utiliser des filtres et des tags, et organiser vos courriels pour améliorer la productivité et éviter de se sentir submergé.
4. Communication professionnelle :
- Les courriels sont un outil de communication essentiel dans le monde professionnel. Comprendre l’étiquette des courriels, savoir rédiger des messages clairs et professionnels, et gérer la correspondance professionnelle sont des compétences précieuses.
5. Sécurité et confidentialité :
-
Cours particuliers informatiques à domicile permet d’apprendre à reconnaître et à éviter les escroqueries par courriel, à protéger vos informations personnelles, et à comprendre l’importance de la sécurité des courriels.
6. Utilisation avancée :
- Découvrez des fonctionnalités avancées telles que la programmation de courriels, l’utilisation de modèles, l’intégration avec d’autres outils et applications, et plus encore avec des cours particuliers d’informatique pour débutant ou séniors.
7. Flexibilité et confort :
- Les cours privés d’informatique peuvent souvent être planifiés à des moments qui vous conviennent et peuvent se dérouler dans un environnement où vous vous sentez à l’aise, que ce soit chez vous ou en ligne.
8. Apprentissage à votre rythme :
- Avancez à votre propre rythme sans la pression de suivre un groupe ou de correspondre à un calendrier de cours prédéfini.
9. Confiance en soi :
- Maîtriser l’utilisation des courriels, vous fera gagner en confiance pour communiquer et interagir dans des environnements numériques, ce qui est crucial à l’ère moderne.
10. Soutien continu :
- Un formateur privé en informatique peut offrir un soutien continu, répondant à des questions spécifiques ou aidant à résoudre des problèmes au fur et à mesure qu’ils se présentent.
Conseils pour choisir un cours :
- Définir vos objectifs : Soyez clair sur ce que vous voulez apprendre et accomplir.
- Vérifier les références : Assurez-vous que l’instructeur a une bonne réputation et des avis positifs.
- Considérer le format : Préférez-vous un cours en personne, en ligne, ou une combinaison des deux ?
- Budget : Assurez-vous que les coûts correspondent à votre budget.
Que vous soyez un débutant complet, un sénior, ou que vous cherchiez à peaufiner vos compétences, les cours privés d’informatique peuvent vous offrir l’attention et les ressources dont vous avez besoin pour devenir compétent et confiant dans l’utilisation des courriels.
Vous ête un débutant en informatique ? Un sénior ? Vous souhaitez apprendre à maitriser les courriels ? Prenez contact avec un expert de la formation informatique à Nantes et obtenez des cours privés sur mesure pour maitriser l’utilisation des emails.
Questions fréquentes : Traitement de Texte et Bureautique
Comment utiliser les logiciels de traitement de texte comme Microsoft Word ou Google Docs ?
- Découvrez comment créer, éditer et formater des documents.
- Apprenez à insérer des images et des tableaux pour enrichir vos textes.
- Maîtrisez les outils de révision et de commentaire pour le travail collaboratif.
Les logiciels de traitement de texte comme Microsoft Word et Google Docs sont essentiels pour créer, éditer et partager des documents. Voici un guide de base sur comment les utiliser efficacement :
1. Démarrer avec un nouveau document :
- Microsoft Word : Ouvrez Word, sélectionnez « Fichier » puis « Nouveau » et choisissez un document vierge ou un modèle.
- Google Docs : Connectez-vous à Google Drive, cliquez sur « Nouveau » puis « Google Docs ». Vous pouvez également choisir parmi des modèles prédéfinis.
2. Familiarisation avec l’interface :
- Barre d’outils : Explorez la barre d’outils en haut de la page. Elle contient des options pour formater le texte, insérer des objets, ajuster les paragraphes, etc.
- Menus : Les menus comme « Fichier », « Édition », « Affichage », et « Insertion » offrent des options supplémentaires.
3. Saisie et mise en forme du texte :
- Saisie : Cliquez n’importe où sur le document et commencez à taper.
- Mise en forme : Utilisez les options de mise en forme pour changer la police, la taille, la couleur du texte, ajouter des gras/italique/souligné, etc.
- Paragraphes : Ajustez l’alignement, l’espacement et les retraits des paragraphes selon vos besoins.
4. Utilisation des styles :
- Styles prédéfinis : Utilisez les styles pour une mise en forme cohérente des titres, sous-titres et du corps de texte. Cela aide également à structurer le document pour les sommaires automatiques.
5. Insérer des éléments :
- Images et graphiques : Insérez des images, des tableaux, des graphiques, des liens hypertextes et d’autres objets pour enrichir votre document.
- En-têtes et pieds de page : Ajoutez des en-têtes et des pieds de page pour les informations récurrentes comme les numéros de page ou les titres de chapitre.
6. Révision et correction :
- Orthographe et grammaire : Utilisez les outils de vérification orthographique et grammaticale pour corriger les erreurs.
- Commentaires : Ajoutez des commentaires pour des notes ou des suggestions de révision.
7. Sauvegarde et partage :
- Sauvegarde : Enregistrez régulièrement votre travail. Word offre des options pour sauvegarder localement ou sur OneDrive. Google Docs sauvegarde automatiquement dans le cloud.
- Partage et collaboration : Partagez votre document avec d’autres, et collaborez en temps réel si le logiciel le permet.
8. Impression :
- Aperçu avant impression : Vérifiez l’apparence de votre document avant de l’imprimer.
- Paramètres d’impression : Ajustez les paramètres comme l’orientation, la taille du papier, et les marges.
Conseils supplémentaires :
- Raccourcis clavier : Apprenez les raccourcis clavier courants pour augmenter votre vitesse et efficacité.
- Sauvegarde automatique : Activez la sauvegarde automatique pour éviter la perte de données.
- Templates : Utilisez des modèles pour des documents standardisés comme des lettres, des CV ou des rapports.
- Formation : Profitez des tutoriels en ligne et des formations pour découvrir des fonctionnalités avancées.
En maîtrisant ces fonctionnalités de base et en explorant les options plus avancées, vous pouvez utiliser efficacement Microsoft Word, Google Docs ou tout autre logiciel de traitement de texte pour créer des documents professionnels et attrayants.
Perfectionnez vos compétences en traitement de texte avec une formation dédiée.
Quelles sont les compétences de base en matière de tableur (Excel, Google Sheets) ?
- La manipulation des données, les formules de base, et les fonctions.
- La création de graphiques et la mise en forme conditionnelle.
- L’importation et l’exportation de données entre différents formats.
Les compétences de base en matière de tableur sont essentielles dans de nombreux domaines professionnels et personnels pour l’analyse de données, la planification financière, et bien d’autres tâches. Voici les compétences fondamentales que vous devriez maîtriser dans des logiciels comme Microsoft Excel ou Google Sheets :
1. Comprendre l’interface et la mise en page :
- Familiarisez-vous avec l’interface, y compris les cellules, les colonnes, les lignes, les onglets des feuilles, et la barre de formules.
2. Saisie et mise en forme des données :
- Apprenez à saisir des données dans les cellules et à les formater (taille, police, couleur, format numérique/date, etc.).
3. Utilisation des formules de base :
- Maîtrisez les formules arithmétiques de base comme l’addition (
+), la soustraction (-), la multiplication (*), et la division (/). - Comprenez comment utiliser des références de cellules dans les formules.
4. Fonctions courantes :
- Apprenez à utiliser des fonctions communes comme
SOMME,MOYENNE,MIN,MAX, etNB.
5. Gestion des feuilles :
- Sachez comment ajouter, supprimer, renommer, et naviguer entre différentes feuilles dans un classeur.
6. Trier et filtrer les données :
- Utilisez les outils de tri et de filtrage pour organiser vos données et en extraire des informations pertinentes.
7. Création de graphiques :
- Apprenez à créer des graphiques de base pour visualiser vos données, comme des graphiques en colonnes, en lignes, et en secteurs.
8. Utilisation des tableaux et des plages nommées :
- Comprenez comment créer et utiliser des tableaux pour gérer des ensembles de données et comment nommer des plages de cellules pour une référence facile.
9. Impression de feuilles :
- Sachez comment ajuster les paramètres pour imprimer votre feuille de manière lisible, y compris l’ajustement des marges, l’orientation, et l’échelle.
10. Fonctions intermédiaires :
- Familiarisez-vous avec des fonctions plus avancées comme
RECHERCHEV,SI, et les fonctions de date et heure.
Conseils supplémentaires pour améliorer vos compétences :
- Raccourcis clavier : Apprenez les raccourcis clavier pour accélérer votre travail.
- Pratique régulière : Utilisez régulièrement des tableurs pour des tâches personnelles ou professionnelles pour améliorer votre compétence.
- Rechercher de l’aide : Utilisez l’aide intégrée ou en ligne pour découvrir comment réaliser des tâches spécifiques.
- Formations et tutoriels : Considérez des cours en ligne, des tutoriels vidéo ou des livres pour approfondir vos connaissances.
En développant ces compétences de base, vous serez bien équipé pour exploiter la puissance des tableurs pour une grande variété de tâches, et vous aurez une bonne base pour explorer des fonctionnalités plus avancées.
Élevez vos compétences en tableur en réservant une session de formation.
Comment puis-je créer des présentations attrayantes avec PowerPoint ou des logiciels similaires ?
- Utilisez des modèles et des thèmes pour un design cohérent.
- Intégrez des éléments multimédias et des transitions pour capter l’attention.
- Pratiquez la présentation pour une livraison fluide et professionnelle.
Créer une présentation attrayante avec PowerPoint ou d’autres logiciels similaires implique une combinaison de planification, de design, et de compétences en storytelling. Voici comment vous pouvez créer des présentations captivantes :
1. Planification de votre contenu :
- Objectif : Définissez l’objectif de votre présentation. Que voulez-vous que votre public comprenne, ressente ou fasse après avoir vu votre présentation ?
- Structure : Organisez votre contenu de manière logique. Commencez par une introduction, suivez avec le corps principal, et finissez avec une conclusion forte.
2. Création des diapositives :
- Modèles : Utilisez un modèle de design pour votre présentation pour garantir une apparence cohérente. Vous pouvez choisir parmi les modèles intégrés ou en télécharger de nouveaux.
- Texte : Gardez le texte minimal. Utilisez des balles pour présenter les points clés, et évitez de longs paragraphes.
- Polices et couleurs : Choisissez des polices et des couleurs lisibles et attrayantes. Assurez-vous qu’il y a un contraste élevé entre le texte et l’arrière-plan.
3. Ajout d’éléments visuels :
- Images et vidéos : Utilisez des images de haute qualité et des vidéos pertinentes pour rendre votre présentation plus dynamique.
- Graphiques et tableaux : Présentez des données complexes avec des graphiques et des tableaux pour faciliter la compréhension.
- Animations et transitions : Utilisez-les avec modération pour ajouter de l’emphase ou pour une transition fluide entre les diapositives.
4. Interaction avec l’audience :
- Questions et sondages : Planifiez des moments pour interagir avec l’audience avec des questions ou des sondages.
- Diapositives interactives : Utilisez des outils ou des logiciels qui permettent à l’audience de participer activement.
5. Répétition et révision :
- Pratique : Répétez votre présentation plusieurs fois pour vous familiariser avec le contenu et le timing.
- Feedback : Si possible, présentez une version de répétition à un ami ou collègue pour obtenir des retours et ajustez en conséquence.
6. Utilisation efficace des notes :
- Notes de l’orateur : Utilisez les notes de l’orateur pour vous rappeler des points à parler sans surcharger vos diapositives avec trop de texte.
7. Gestion du temps :
- Timing : Assurez-vous que votre présentation rentre dans le temps imparti. Chaque diapositive doit généralement prendre 1 à 2 minutes.
8. Préparation technique :
- Compatibilité : Vérifiez que votre présentation fonctionne bien sur l’ordinateur ou le système qui sera utilisé.
- Sauvegardes : Ayez une copie de votre présentation sur un périphérique USB et en ligne au cas où.
9. Rendre la présentation accessible :
- Accessibilité : Considérez ceux qui pourraient avoir des besoins spéciaux, comme l’utilisation de couleurs contrastées pour les daltoniens.
Conseils supplémentaires :
- Moins c’est plus : Une présentation encombrée peut distraire ou confondre l’audience. Gardez votre design épuré et concentré.
- Raconter une histoire : Utilisez la narration pour rendre votre présentation plus engageante et mémorable.
- Interaction : Encouragez la participation du public pour maintenir l’engagement.
En suivant ces étapes et en pratiquant, vous serez en mesure de créer des présentations PowerPoint ou similaires qui sont non seulement attrayantes et professionnelles, mais aussi efficaces pour communiquer votre message.
Créez des présentations powerpoint impactantes avec notre cours PowerPoint.
Quels sont les raccourcis et astuces pour améliorer ma productivité avec les logiciels de bureautique ?
- Apprenez les raccourcis clavier pour les commandes fréquemment utilisées.
- Utilisez les modèles pour gagner du temps sur des documents récurrents.
- Découvrez les fonctionnalités de collaboration en temps réel.
Oui, il existe de nombreux raccourcis et astuces qui peuvent considérablement améliorer votre productivité avec les logiciels de bureautique tels que Microsoft Office et Google Workspace. Voici une liste de conseils, raccourcis et fonctionnalités utiles :
Microsoft Office (Word, Excel, PowerPoint) :
- Raccourcis clavier universels :
- Copier :
Ctrl + C - Couper :
Ctrl + X - Coller :
Ctrl + V - Annuler :
Ctrl + Z - Enregistrer :
Ctrl + S - Ouvrir :
Ctrl + O - Imprimer :
Ctrl + P - Rechercher :
Ctrl + F
- Copier :
- Raccourcis spécifiques à Word :
- Gras :
Ctrl + B - Italique :
Ctrl + I - Souligner :
Ctrl + U - Aller à :
Ctrl + G(pour se déplacer rapidement à une page, une section, etc.)
- Gras :
- Raccourcis spécifiques à Excel :
- Insérer une cellule :
Ctrl + Shift + "+" - Supprimer une cellule :
Ctrl + "-" - Remplissage rapide :
Ctrl + R(pour remplir à droite) ouCtrl + D(pour remplir vers le bas) - Basculer entre les feuilles :
Ctrl + Page Up/Page Down
- Insérer une cellule :
- Raccourcis spécifiques à PowerPoint :
- Démarrer le diaporama :
F5 - Diapositive suivante/précédente :
Flèche Droite/Flèche Gauche - Insérer une nouvelle diapositive :
Ctrl + M
- Démarrer le diaporama :
- Utilisation des modèles :
- Gagnez du temps en utilisant des modèles prédéfinis pour des documents, des feuilles de calcul et des présentations.
- Automatisation avec les macros :
- Enregistrez des séquences d’actions fréquemment utilisées comme macros pour les exécuter rapidement.
Google Docs, Sheets, et Slides :
- Raccourcis clavier :
- La plupart des raccourcis clavier de Microsoft Office fonctionnent également dans Google Workspace, bien que certains puissent varier légèrement.
Ctrl + /: Ouvre une liste de tous les raccourcis clavier disponibles dans l’application que vous utilisez.
- Fonctions de recherche :
- Explorer : Utilisez l’outil « Explorer » dans Docs ou Sheets pour rechercher rapidement des informations sur le web ou dans vos documents sans quitter l’application.
- Fonctions de collaboration :
- Commentaires : Ajoutez des commentaires et assignez des tâches pour une collaboration en temps réel.
- Historique des versions : Revenez à des versions antérieures du document si nécessaire.
- Intégration avec d’autres outils Google :
- Intégrez facilement des éléments provenant de Google Drive, Google Photos, et d’autres services Google.
Astuces générales pour augmenter la productivité :
- Personnalisation de la barre d’outils :
- Ajoutez vos fonctions les plus utilisées à la barre d’outils pour un accès rapide.
- Utilisation de modèles et de styles :
- Créez et utilisez des modèles et des styles pour maintenir une apparence cohérente et gagner du temps.
- Apprentissage via des tutoriels en ligne :
- Utilisez des tutoriels en ligne pour apprendre des astuces et des techniques avancées.
- Raccourcis pour basculer entre les applications :
- Utilisez
Alt + Tab(Windows) ouCmd + Tab(Mac) pour basculer rapidement entre les applications ouvertes.
- Utilisez
- Maintien de l’organisation :
- Gardez vos fichiers et dossiers bien organisés pour un accès et une gestion faciles.
En incorporant ces raccourcis et astuces dans votre routine quotidienne, vous pouvez travailler plus efficacement et réduire le temps passé sur des tâches répétitives. Prenez le temps d’apprendre et de personnaliser les raccourcis qui sont les plus pertinents pour votre flux de travail.
Augmentez votre efficacité grâce à nos cours à domicile sur la bureautique.
Comment puis-je collaborer sur des documents en ligne avec d'autres personnes ?
- Utilisez des plateformes comme Google Drive ou Microsoft 365 pour le travail d’équipe.
- Apprenez à partager des documents avec des contrôles d’accès.
- Découvrez comment suivre les modifications et travailler simultanément.
La collaboration en ligne sur des documents est une pratique essentielle dans de nombreux environnements professionnels et éducatifs. Voici comment vous pouvez collaborer efficacement en utilisant des outils et des pratiques courants :
1. Choisir un outil de collaboration :
- Google Docs, Sheets, et Slides : Offrent une collaboration en temps réel avec la possibilité de voir qui modifie le document et où.
- Microsoft Office 365 (Word, Excel, PowerPoint) : Permet la collaboration en temps réel et l’intégration avec OneDrive.
- Dropbox Paper : Bon pour la collaboration sur des documents avec des fonctionnalités minimalistes et un focus sur le contenu.
- Quip : Une alternative qui combine documents, feuilles de calcul et communication en un seul endroit.
2. Créer et partager un document :
- Création : Ouvrez votre service choisi et créez un nouveau document, feuille de calcul ou présentation.
- Partage : Invitez des collaborateurs en utilisant leur adresse email ou générez un lien de partage. Configurez les permissions appropriées (voir, commenter, éditer).
3. Éditer et commenter :
- Édition en temps réel : Plusieurs personnes peuvent éditer le document simultanément. Les changements sont généralement visibles en temps réel.
- Commentaires : Utilisez la fonction de commentaires pour laisser des suggestions, des questions ou des feedbacks. Vous pouvez souvent mentionner des membres spécifiques pour attirer leur attention.
4. Suivre les changements :
- Historique des versions : La plupart des plateformes de collaboration disposent d’une fonction d’historique des versions, vous permettant de voir qui a fait quels changements et de revenir à des versions antérieures si nécessaire.
5. Communication :
- Chat intégré : Certains outils ont un chat intégré pour discuter des modifications en temps réel sans quitter le document.
- Intégration avec des outils de communication : Intégrez votre document avec des outils de communication comme Slack pour une coordination plus facile.
6. Gestion des tâches et des deadlines :
- Listes de tâches : Intégrez ou liez des listes de tâches et assignez des tâches aux membres de l’équipe.
- Calendriers : Utilisez des calendriers partagés pour suivre les deadlines et les rappels importants.
7. Sécurité et contrôle d’accès :
- Permissions : Configurez soigneusement qui peut voir, commenter, ou éditer le document.
- Confidentialité : Soyez conscient de la confidentialité des données, surtout lorsque vous travaillez avec des informations sensibles.
8. Formation et tutoriels :
- Apprentissage : Familiarisez-vous et formez votre équipe sur les outils de collaboration que vous utilisez pour maximiser l’efficacité.
9. Bonnes pratiques :
- Netiquette : Maintenez une communication polie et professionnelle.
- Révisions régulières : Planifiez des réunions ou des sessions de révision pour discuter des progrès et des changements importants.
En utilisant ces outils et techniques, vous pouvez collaborer efficacement sur des documents en ligne avec des collègues, des camarades de classe ou toute autre équipe, indépendamment de leur emplacement physique. La clé est de rester organisé, de communiquer clairement et d’utiliser la technologie à votre avantage pour rendre la collaboration aussi fluide que possible.
Collaborez avec aisance en participant à nos formations à domicile.
Pourquoi prendre des cours de bureautique à domicile ?
Prendre des cours particuliers à domicile de bureautique présente plusieurs avantages, surtout si vous cherchez à améliorer vos compétences pour des raisons professionnelles, académiques, ou personnelles. Voici pourquoi cela peut être une option précieuse :
1. Apprentissage Personnalisé :
- Adapté à vos besoins : Les cours privés de bureautique peuvent être adaptés à vos objectifs spécifiques, que vous cherchiez à maîtriser des logiciels spécifiques comme Microsoft Office ou Google Workspace, ou à améliorer des compétences particulières comme le traitement de texte, les feuilles de calcul, ou les présentations.
2. Confort et Commodité :
- Apprendre chez soi : Avec des cours de bureautique à domicile, vous économisez du temps et de l’énergie en évitant de vous déplacer. L’apprentissage dans un environnement familier peut aussi rendre l’expérience plus détendue et agréable.
3. Flexibilité :
- Horaires adaptés : Les cours privés de bureautique peuvent souvent être planifiés à des moments qui sont les plus pratiques pour vous, y compris en dehors des heures de travail ou les weekends.
4. Attention Individuelle :
- Réponses directes à vos questions : Avec un formateur bureautique dédié, vous obtenez des réponses immédiates et des explications personnalisées, ce qui peut accélérer votre apprentissage.
- Correction instantanée : avec un cours de bureautique à domicile les erreurs et les mauvaises habitudes peuvent être corrigées sur-le-champ, assurant une compréhension plus profonde.
5. Progression à votre Rythme :
- Avancer selon votre vitesse : Vous pouvez passer plus de temps sur les concepts difficiles et avancer plus rapidement dans les domaines que vous maîtrisez déjà.
6. Confidentialité et Sécurité :
- Environnement sûr : Pour ceux qui se sentent intimidés ou anxieux à l’idée d’apprendre en groupe, les cours de bureautique à domicile offrent une alternative sécurisée et confidentielle.
7. Compétences Pratiques et Applicables :
- Focus sur les compétences utiles : Concentrez-vous sur l’apprentissage des compétences qui sont directement pertinentes pour votre travail, vos études, ou vos projets personnels.
8. Renforcement de la Confiance :
- Confiance accrue : À mesure que vous maîtrisez de nouvelles compétences, votre confiance dans l’utilisation de la technologie et votre capacité à effectuer diverses tâches bureautiques augmentent.
9. Économie de Temps et d’Efforts :
- Apprentissage efficace : En se concentrant sur ce qui est le plus pertinent pour vous, vous pouvez souvent apprendre la bureautique plus rapidement et plus efficacement que dans un cadre de cours collectif.
10. Soutien Continu :
- Assistance à long terme : Un bon formateur en bureautique peut offrir un soutien continu, répondant à des questions spécifiques ou aidant à résoudre des problèmes même après la fin des cours.
Conseils pour choisir un cours à domicile :
- Clarifiez vos objectifs : Soyez précis sur ce que vous voulez apprendre et accomplir.
- Vérifiez les qualifications : Assurez-vous que le formateur en bureautique a l’expertise et l’expérience nécessaires.
- Lisez des avis ou demandez des références : Obtenez des retours d’autres étudiants si possible.
- Considérez le coût : Assurez-vous que les frais sont clairs et correspondent à votre budget.
Que vous cherchiez à améliorer vos compétences pour une progression de carrière, pour gérer efficacement vos projets personnels, ou simplement pour être plus compétent dans un monde numérique, les cours particuliers à domicile de bureautique peuvent être un investissement précieux dans votre développement personnel et professionnel.
Vous souhaitez apprendre la bureautique à Nantes ? Vous souhaitez prendre des cours de bureautique à domicile ? Contactez notre formateur en bureautique à Nantes et bénéficiez de cours privés sur mesure, adaptés à vos besoins.
Questions fréquentes : Gestion des Fichiers et Dossiers
Comment organiser efficacement les fichiers et dossiers sur mon ordinateur ?
- Développez une structure de dossiers logique pour vos documents.
- Nommez vos fichiers de manière cohérente pour faciliter la recherche.
- Apprenez à utiliser les fonctions de tri et de recherche du système.
Organiser efficacement les fichiers et dossiers sur votre ordinateur peut vous aider à améliorer votre efficacité, à retrouver rapidement ce dont vous avez besoin, et à maintenir un environnement de travail numérique ordonné. Voici des stratégies pour vous aider à organiser vos fichiers et dossiers :
1. Concevoir une structure claire de dossiers :
- Catégorisation : Créez une hiérarchie de dossiers basée sur des catégories logiques liées à votre travail ou à vos activités personnelles, comme « Travail », « Finances », « Projets », « Photos », etc.
- Sous-dossiers : Utilisez des sous-dossiers pour diviser les grandes catégories en sections plus petites et plus gérables.
2. Nommer les fichiers et dossiers de manière cohérente :
- Descriptif : Utilisez des noms clairs et descriptifs qui indiquent clairement le contenu du fichier ou du dossier.
- Convention de nommage : Établissez une convention de nommage cohérente, par exemple « Année_Mois_Sujet » pour les documents ou « Événement_Lieu_Date » pour les photos.
3. Utiliser la datation et la version :
- Datation : Incluez des dates dans les noms de fichiers lorsque cela est pertinent pour vous aider à identifier la version la plus récente.
- Gestion des versions : Pour les documents qui subissent de nombreuses modifications, envisagez un système de numérotation des versions.
4. Épurer régulièrement :
- Suppression : Supprimez régulièrement les fichiers obsolètes ou inutiles pour éviter l’encombrement.
- Archivage : Archivez les anciens fichiers dont vous n’avez pas besoin fréquemment mais que vous souhaitez conserver.
5. Utiliser des tags et des métadonnées :
- Tags : Si votre système d’exploitation le permet, ajoutez des tags aux fichiers pour faciliter la recherche et l’organisation.
- Métadonnées : Profitez des propriétés des fichiers (comme l’auteur, le sujet) pour ajouter des informations utiles.
6. Rationaliser les téléchargements :
- Dossier de téléchargements : Gardez votre dossier de téléchargements propre en déplaçant régulièrement les fichiers vers l’endroit approprié ou en les supprimant.
7. Automatiser quand possible :
- Outils de gestion de fichiers : Utilisez des logiciels pour automatiser certaines tâches, comme le tri et le renommage des fichiers.
8. Sauvegardes régulières :
- Sauvegarder : Assurez-vous de sauvegarder régulièrement votre structure de fichiers organisée pour éviter la perte de données.
9. Accessibilité :
- Raccourcis : Créez des raccourcis pour les dossiers que vous utilisez fréquemment pour y accéder rapidement.
- Cloud : Envisagez d’utiliser des services de stockage en nuage pour accéder à certains fichiers importants depuis n’importe quel appareil.
10. Révision et ajustement :
- Évaluation : Évaluez et ajustez votre système d’organisation de temps en temps pour vous assurer qu’il répond toujours à vos besoins.
En suivant ces conseils, vous pouvez créer un système d’organisation de fichiers qui rend votre environnement numérique plus gérable et augmente votre productivité. N’oubliez pas que le système le plus efficace est celui qui correspond à vos habitudes de travail et à vos préférences personnelles.
Maîtrisez l’organisation de fichiers avec nos formations pratiques à domicile.
Comment puis-je sauvegarder mes données importantes ?
- Utilisez des disques durs externes ou des services de cloud pour des sauvegardes régulières.
- Explorez les options de sauvegarde automatique offertes par votre système d’exploitation.
- Testez régulièrement vos sauvegardes pour assurer leur fiabilité.
Sauvegarder vos données importantes est essentiel pour éviter la perte en cas de panne matérielle, de logiciels malveillants, de vol, de catastrophe naturelle ou d’erreur humaine. Voici différentes méthodes et conseils pour sauvegarder efficacement vos données :
1. Comprendre ce qu’il faut sauvegarder :
- Données personnelles : Documents, photos, vidéos, musiques, emails.
- Données professionnelles : Projets, bases de données, correspondances professionnelles.
- Paramètres système : Signets, profils d’utilisateurs, et configurations.
2. Choisir la bonne méthode de sauvegarde :
a. Sauvegarde locale :
- Disques durs externes : Sauvegardez vos données sur un disque dur externe. Ils sont abordables et offrent beaucoup d’espace de stockage.
- NAS (Network Attached Storage) : Un système NAS est utile pour les sauvegardes automatiques de plusieurs appareils dans un réseau domestique ou professionnel.
- Médias amovibles : DVD, clés USB pour les petits volumes de données.
b. Sauvegarde sur le cloud :
- Services de stockage en ligne : Utilisez des services comme Google Drive, Dropbox, OneDrive ou des services de sauvegarde dédiés comme Backblaze, Carbonite. Ils offrent souvent une certaine quantité de stockage gratuit avec des options payantes pour plus d’espace.
c. Sauvegarde hybride :
- Combinaison de local et de cloud : Utilisez à la fois des sauvegardes locales et en cloud pour une sécurité maximale.
3. Automatiser les sauvegardes :
- Planification : Configurez des sauvegardes automatiques régulières. Ne comptez pas sur les sauvegardes manuelles, car vous pourriez oublier ou reporter.
4. Garder plusieurs générations de sauvegarde :
- Versionnage : Gardez plusieurs versions de vos fichiers (historique des sauvegardes). Cela peut être crucial si vous devez revenir à une version antérieure d’un fichier.
5. Sécuriser vos sauvegardes :
- Cryptage : Assurez-vous que vos données sauvegardées sont cryptées pour protéger contre l’accès non autorisé, surtout important pour les sauvegardes en cloud.
- Protection physique : Pour les sauvegardes locales, gardez vos dispositifs dans un endroit sécurisé, à l’abri du vol, des dégâts d’eau, ou du feu.
6. Tester vos sauvegardes :
- Vérification : Testez régulièrement vos sauvegardes pour vous assurer qu’elles fonctionnent et que les données peuvent être récupérées.
7. Gérer l’espace de stockage :
- Nettoyage : Nettoyez régulièrement vos données pour éviter de remplir votre espace de sauvegarde avec des fichiers inutiles.
8. Rester informé :
- Mises à jour : Assurez-vous que tout logiciel de sauvegarde que vous utilisez est à jour pour bénéficier des dernières améliorations de sécurité et de fonctionnalité.
9. Plan de récupération :
- Instructions : Ayez des instructions claires sur comment restaurer les données à partir de vos sauvegardes en cas de besoin.
En suivant ces conseils, vous pouvez vous assurer que vos données importantes sont bien sauvegardées et que vous êtes préparé pour récupérer rapidement en cas de perte de données. N’oubliez pas que le meilleur plan de sauvegarde est celui qui est régulièrement revu et mis à jour pour répondre à vos besoins changeants.
Protégez vos données précieuses avec notre assistance en sauvegarde.
Quelles sont les meilleures pratiques pour nommer et classer les fichiers ?
- Établissez une convention de nommage cohérente, par exemple avec la date et le sujet.
- Évitez les caractères spéciaux et les espaces excessifs.
- Classez les fichiers par projet, type ou toute autre catégorie pertinente.
Adopter de bonnes pratiques pour nommer et classer vos fichiers est essentiel pour une gestion efficace des données, facilitant la recherche, l’accès et la compréhension de vos fichiers. Voici les meilleures pratiques à considérer :
Pour le nommage des fichiers :
-
Clair et descriptif :
- Utilisez des noms qui décrivent clairement le contenu ou le contexte du fichier sans avoir à l’ouvrir.
-
Courts mais informatifs :
- Gardez les noms de fichiers relativement courts mais suffisamment descriptifs pour comprendre le contenu.
-
Utilisez une convention de nommage cohérente :
- Choisissez une convention et utilisez-la systématiquement pour tous vos fichiers (par exemple,
Année-Mois-Jour_Titrepour les documents ouÉvénement_Lieu_Datepour les photos).
- Choisissez une convention et utilisez-la systématiquement pour tous vos fichiers (par exemple,
-
Évitez les caractères spéciaux :
- Évitez d’utiliser des caractères comme \ / : * ? » < > | qui peuvent ne pas être compatibles avec tous les systèmes ou services.
-
Inclure les dates de manière standardisée :
- Lorsque la date est pertinente, utilisez un format standard comme
AAAA-MM-JJpour garantir un tri cohérent.
- Lorsque la date est pertinente, utilisez un format standard comme
-
Version et révisions :
- Pour les documents qui ont plusieurs versions, incluez un numéro de version ou de révision (par exemple,
V1,V2,Rev01).
- Pour les documents qui ont plusieurs versions, incluez un numéro de version ou de révision (par exemple,
Pour la classification des fichiers :
-
Structure de dossiers logique :
- Créez une hiérarchie de dossiers basée sur des catégories logiques liées à votre travail, vos projets ou vos intérêts personnels.
-
Sous-dossiers pour la détailler :
- Utilisez des sous-dossiers pour affiner la classification et éviter d’avoir un dossier avec un nombre excessif de fichiers.
-
Uniformité :
- Appliquez la même structure de dossiers et la même logique de nommage à travers tous vos dispositifs de stockage et comptes.
-
Évitez la redondance :
- Ne stockez pas de multiples copies du même fichier dans différents dossiers. Utilisez des raccourcis ou des liens si nécessaire.
-
Nettoyage régulier :
- Revoyez et nettoyez régulièrement vos dossiers pour éliminer ou archiver les fichiers et dossiers obsolètes.
-
Sécurité :
- Pour les fichiers sensibles, envisagez des noms moins évidents et stockez-les dans des emplacements sécurisés ou cryptés.
Pour la maintenance :
-
Revues périodiques :
- Planifiez des moments pour réviser et restructurer votre système de fichiers si nécessaire.
-
Documentation :
- Si vous travaillez en équipe, documentez votre système de nommage et de classement pour que tout le monde le comprenne et le suive.
-
Sauvegardes régulières :
- Assurez-vous que votre structure de fichiers est incluse dans vos sauvegardes régulières.
En adoptant ces meilleures pratiques, vous pouvez améliorer significativement l’efficacité avec laquelle vous et d’autres pouvez trouver, utiliser et gérer les fichiers numériques. Cela est particulièrement important à mesure que la quantité de données que nous traitons augmente continuellement.
Apprenez les méthodes efficaces de gestion de fichiers avec nos conseils experts.
Comment utiliser les services de stockage en cloud comme Google Drive ou Dropbox ?
- Créez un compte et apprenez à télécharger, partager et synchroniser vos fichiers.
- Explorez les options de collaboration et de partage de dossier.
- Comprenez les paramètres de sécurité et de confidentialité.
L’utilisation des services de stockage en cloud comme Google Drive ou Dropbox est un moyen efficace de sauvegarder, partager et accéder à vos fichiers depuis n’importe quel appareil connecté à Internet. Voici comment vous pouvez commencer à utiliser ces services :
Créer un compte :
- Inscription :
- Pour Google Drive : Vous aurez besoin d’un compte Google. Si vous n’en avez pas, vous pouvez en créer un sur le site de Google.
- Pour Dropbox : Vous pouvez vous inscrire avec votre adresse email sur le site de Dropbox.
Installer l’application (facultatif mais recommandé) :
- Sur ordinateur :
- Téléchargez et installez l’application de bureau Google Drive ou Dropbox. Cela créera un dossier spécial sur votre ordinateur qui se synchronisera automatiquement avec le cloud.
- Sur mobile :
- Téléchargez l’application Google Drive ou Dropbox depuis l’App Store (iOS) ou Google Play Store (Android) pour accéder à vos fichiers depuis votre téléphone ou tablette.
Commencer à utiliser le service :
-
Sauvegarder vos fichiers :
- Glissez et déposez des fichiers ou des dossiers dans le dossier Google Drive ou Dropbox sur votre ordinateur, ou utilisez le bouton de téléchargement sur le site web ou l’application mobile pour les télécharger dans le cloud.
-
Organiser vos fichiers :
- Créez des dossiers pour organiser vos fichiers dans Google Drive ou Dropbox. Vous pouvez les nommer et les structurer de manière à ce que vous puissiez facilement trouver ce dont vous avez besoin.
-
Partager des fichiers ou des dossiers :
- Google Drive et Dropbox vous permettent de partager des fichiers ou des dossiers avec d’autres personnes. Cliquez avec le bouton droit sur le fichier ou le dossier, sélectionnez « Partager » et entrez l’adresse email de la personne avec laquelle vous souhaitez partager. Vous pouvez également définir des autorisations pour déterminer si les destinataires peuvent afficher, commenter ou modifier le fichier.
-
Collaborer :
- Google Drive permet l’édition collaborative en temps réel sur des documents, des feuilles de calcul et des présentations. Dropbox Paper offre également des fonctionnalités collaboratives pour la documentation et la planification.
-
Accéder aux fichiers hors ligne :
- Tant Google Drive que Dropbox offrent la possibilité de marquer certains fichiers pour un accès hors ligne, ce qui est utile lorsque vous n’avez pas de connexion Internet.
Conseils de sécurité :
-
Mot de passe fort :
- Utilisez un mot de passe fort pour votre compte Google ou Dropbox, et envisagez d’activer l’authentification à deux facteurs pour une couche supplémentaire de sécurité.
-
Gérer les autorisations de partage :
- Vérifiez régulièrement les paramètres de partage pour vous assurer que seules les personnes appropriées ont accès à vos fichiers.
-
Vérifier les activités :
- Tant Google Drive que Dropbox vous permettent de voir l’historique des activités pour surveiller l’accès et les modifications de vos fichiers.
En suivant ces étapes et conseils, vous pouvez commencer à utiliser Google Drive ou Dropbox pour stocker, gérer et partager vos fichiers efficacement et en toute sécurité. N’oubliez pas de vérifier régulièrement les mises à jour des fonctionnalités et les conseils de sécurité fournis par ces services pour une expérience optimale.
Intégrez le cloud dans votre quotidien avec notre formation cloud sur mesure.
Comment puis-je récupérer des fichiers supprimés accidentellement ?
- Vérifiez la corbeille ou la poubelle de votre système pour une récupération rapide.
- Utilisez des logiciels de récupération de données en cas de besoin.
- Considérez des services professionnels pour des cas complexes.
La récupération de fichiers supprimés accidentellement dépend de divers facteurs, notamment le système d’exploitation que vous utilisez, la manière dont les fichiers ont été supprimés, et si vous avez agi rapidement pour tenter de les récupérer. Voici des étapes générales à suivre pour tenter de récupérer des fichiers supprimés :
1. Arrêtez d’utiliser le périphérique :
- Évitez d’écrire : Cessez toute activité qui écrit des données sur le disque (comme l’installation de logiciels, le téléchargement de fichiers, ou la sauvegarde de documents) car cela peut écraser les données supprimées.
2. Vérifiez la corbeille ou la poubelle :
- Corbeille (Windows) ou Poubelle (macOS) : Si vous venez de supprimer les fichiers, vérifiez d’abord la corbeille (Windows) ou la poubelle (macOS). Si les fichiers y sont, vous pouvez généralement les restaurer en faisant un clic droit et en sélectionnant « Restaurer ».
3. Utilisez les sauvegardes :
- Sauvegardes : Si vous avez un système de sauvegarde régulière, vérifiez vos sauvegardes les plus récentes pour récupérer les fichiers.
4. Utiliser un logiciel de récupération de données :
- Logiciels populaires : Des outils comme Recuva (pour Windows), Disk Drill, ou PhotoRec peuvent scanner votre disque à la recherche de fichiers supprimés et tenter de les récupérer.
- Processus : Suivez les instructions du logiciel pour scanner le disque où les fichiers étaient stockés. Si le logiciel trouve les fichiers, il vous donnera généralement une option pour les récupérer.
5. Récupération professionnelle :
- Services de récupération : Si les fichiers sont extrêmement importants et que les méthodes ci-dessus échouent, vous pourriez envisager un service professionnel de récupération de données. C’est plus coûteux, mais ces services peuvent souvent récupérer des données dans des situations difficiles.
Conseils et avertissements :
- Rapidité : Agissez rapidement, car plus vous attendez, moins vous avez de chances de récupérer les fichiers.
- Sécurité : Assurez-vous que les logiciels que vous téléchargez pour la récupération sont fiables et sécurisés.
- Écrasement : Ne restaurez jamais les fichiers récupérés sur le même disque d’où ils ont été supprimés.
- Prévention : Mettez en place une stratégie de sauvegarde régulière après avoir traité la situation pour éviter de futurs incidents.
Récupérer des fichiers supprimés peut être incertain, et il n’y a jamais de garantie de succès. Cependant, en agissant rapidement et en suivant ces étapes, vous augmentez vos chances de récupérer les données perdues.
Besoin d’aide pour récupérer des données perdues ? Demandez un devis pour une assistance professionnelle.
Questions fréquentes : Utilisation de Smartphones et Tablettes
Comment configurer et personnaliser mon nouveau smartphone ou tablette ?
- Suivez les instructions de configuration initiale pour les comptes, la sécurité et les préférences.
- Personnalisez l’écran d’accueil avec des applications et des widgets.
- Ajustez les paramètres pour optimiser la performance et la durée de la batterie.
Configurer et personnaliser un nouveau smartphone ou une tablette est une étape importante pour tirer le meilleur parti de votre appareil. Voici un guide général pour vous aider à démarrer :
1. Configuration initiale :
- Allumez l’appareil : Chargez et allumez l’appareil, suivez les instructions à l’écran pour sélectionner la langue, se connecter au Wi-Fi, et accepter les termes et conditions.
- Compte Google ou Apple : Connectez-vous à votre compte Google (pour Android) ou Apple (pour iOS) pour synchroniser vos contacts, applications et autres données.
2. Sécurité et confidentialité :
- Verrouillage de l’écran : Configurez un code PIN, un motif, un mot de passe, ou utilisez la reconnaissance biométrique (empreinte digitale ou reconnaissance faciale) pour sécuriser votre appareil.
- Mises à jour : Assurez-vous que votre système d’exploitation est à jour pour avoir les dernières fonctionnalités et corrections de sécurité.
- Paramètres de confidentialité : Revoyez les paramètres de confidentialité pour contrôler l’accès à vos données et la localisation.
3. Connexion aux services :
- Wi-Fi : Connectez-vous à votre réseau Wi-Fi domestique ou de travail.
- Comptes de messagerie et sociaux : Ajoutez vos comptes de messagerie, Facebook, Twitter, et autres comptes sociaux pour une intégration directe.
4. Applications :
- Installation : Téléchargez et installez les applications essentielles dont vous avez besoin à partir de Google Play Store (Android) ou de l’App Store (iOS).
- Mises à jour : Mettez à jour les applications préinstallées pour bénéficier des dernières fonctionnalités et améliorations de sécurité.
5. Personnalisation :
- Fond d’écran : Changez le fond d’écran pour quelque chose qui vous plaît.
- Sonneries et notifications : Réglez votre sonnerie préférée et configurez les sons de notification.
- Mode Ne pas déranger : Configurez le mode Ne pas déranger pour minimiser les interruptions pendant les réunions ou la nuit.
6. Organisation :
- Écran d’accueil : Organisez vos applications en les regroupant dans des dossiers ou en les plaçant sur différents écrans d’accueil pour un accès facile.
- Widgets : Ajoutez des widgets pour un accès rapide aux informations et aux fonctionnalités des applications.
7. Services de localisation :
- GPS : Activez ou désactivez les services de localisation selon vos besoins de confidentialité et d’utilisation.
8. Backup et stockage :
- Sauvegarde : Configurez les options de sauvegarde pour garder vos données en sécurité. Vous pouvez utiliser iCloud pour iOS, Google Drive pour Android ou d’autres services cloud.
- Gestion du stockage : Vérifiez et gérez l’espace de stockage disponible pour vous assurer que votre appareil fonctionne de manière optimale.
9. Accessibilité :
- Paramètres d’accessibilité : Si vous avez des besoins spéciaux, configurez les paramètres d’accessibilité (taille du texte, contraste élevé, commandes vocales, etc.).
10. Santé et bien-être :
- Mode sommeil et bien-être numérique : Configurez des fonctionnalités comme le filtre de lumière bleue, le mode sommeil ou les rapports d’activité pour promouvoir de meilleures habitudes numériques.
Conseils supplémentaires :
- Documentation : Lisez le manuel ou les ressources en ligne pour mieux comprendre les fonctionnalités spécifiques de votre appareil.
- Mises à jour régulières : Vérifiez régulièrement les mises à jour du système d’exploitation et des applications pour de meilleures performances et sécurité.
En suivant ces étapes, vous serez en mesure de configurer et de personnaliser votre nouveau smartphone ou tablette pour qu’il corresponde à vos besoins et préférences, tout en assurant que l’appareil est sécurisé et fonctionne de manière optimale.
Configurez votre appareil mobile sans stress avec notre accompagnement personnalisé.
Comment télécharger et gérer des applications ?
- Utilisez l’App Store (iOS) ou le Google Play Store (Android) pour trouver et installer des applications.
- Gérez les autorisations d’application pour protéger votre vie privée.
- Organisez vos applications dans des dossiers pour un accès facile.
Télécharger et gérer des applications sur votre smartphone ou tablette est un processus essentiel pour personnaliser et maximiser l’utilisation de votre appareil. Voici comment procéder de manière efficace :
Pour les utilisateurs d’Android (via Google Play Store) :
-
Télécharger des applications :
- Ouvrez le Google Play Store.
- Utilisez la barre de recherche pour trouver une application spécifique ou parcourez les catégories.
- Sélectionnez l’application que vous souhaitez installer et appuyez sur « Installer ».
-
Gérer les applications :
- Mises à jour : Ouvrez le Play Store, appuyez sur votre icône de profil, puis sélectionnez « Gérer les applications et l’appareil ». Ici, vous pouvez voir les mises à jour disponibles et les gérer.
- Désinstallation : Allez dans « Paramètres » > « Applications » ou « Gestionnaire d’applications », sélectionnez l’application et appuyez sur « Désinstaller ».
- Permissions : Dans les « Paramètres » sous « Applications », sélectionnez une application pour ajuster ses permissions.
-
Paramètres de sécurité :
- Activez les options pour scanner les applications pour les menaces de sécurité et évitez les sources inconnues pour les téléchargements.
Pour les utilisateurs d’iOS (via Apple App Store) :
-
Télécharger des applications :
- Ouvrez l’App Store.
- Utilisez la barre de recherche ou parcourez les catégories pour trouver une application.
- Appuyez sur « Obtenir » ou le prix de l’application, puis confirmez avec Face ID, Touch ID ou votre mot de passe.
-
Gérer les applications :
- Mises à jour : Dans l’App Store, appuyez sur votre photo de profil pour voir les mises à jour disponibles.
- Désinstallation : Sur l’écran d’accueil, appuyez longuement sur l’icône de l’application, puis sélectionnez « Supprimer l’application ».
- Permissions : Dans « Paramètres », faites défiler jusqu’à l’application spécifique pour ajuster ses permissions.
-
Paramètres de sécurité :
- Assurez-vous que « Mettre à jour automatiquement les apps » est activé dans les paramètres pour recevoir les dernières mises à jour de sécurité.
Conseils généraux pour télécharger et gérer des applications :
-
Lisez les avis et les évaluations :
- Avant de télécharger, lisez les avis pour comprendre les expériences des autres utilisateurs avec l’application.
-
Vérifiez les permissions :
- Regardez les permissions demandées par une application avant de télécharger. Si une application demande des permissions qui ne semblent pas nécessaires pour sa fonctionnalité, cela peut être un drapeau rouge.
-
Soyez conscient de l’espace de stockage :
- Vérifiez combien d’espace de stockage l’application occupera et gérez votre espace de stockage en conséquence.
-
Mises à jour automatiques :
- Activez les mises à jour automatiques pour vous assurer que vos applications reçoivent les derniers correctifs de sécurité et améliorations.
-
Gestion des abonnements :
- Surveillez vos abonnements d’applications pour éviter des frais inattendus.
-
Sécurité :
- Téléchargez des applications uniquement à partir des magasins officiels et évitez les APK ou les applications piratées pour éviter les risques de sécurité.
En suivant ces étapes et conseils, vous pouvez télécharger et gérer efficacement les applications sur votre appareil, en vous assurant que vous profitez de toutes les fonctionnalités offertes tout en maintenant la sécurité et l’efficacité de votre appareil.
Maîtrisez votre smartphone avec notre formation à l’utilisation d’applications.
Quelles sont les fonctionnalités de sécurité importantes sur les appareils mobiles ?
- Configurez un code PIN ou une authentification biométrique pour sécuriser votre appareil.
- Activez le chiffrement et les services de localisation pour en cas de perte ou de vol.
- Installez des mises à jour régulières pour les dernières protections de sécurité.
Les appareils mobiles, comme les smartphones et les tablettes, sont des sources précieuses d’informations personnelles et professionnelles. Il est donc essentiel de les protéger avec des fonctionnalités de sécurité robustes. Voici les fonctionnalités de sécurité importantes à considérer :
1. Verrouillage de l’écran :
- Mot de passe/PIN : Utilisez un mot de passe fort ou un PIN pour verrouiller votre écran et empêcher l’accès non autorisé.
- Modèles : Les modèles sont une option pour Android, mais ils sont généralement moins sécurisés que les mots de passe ou les PIN.
- Reconnaissance biométrique : Utilisez la reconnaissance d’empreintes digitales, la reconnaissance faciale ou l’iris pour un accès rapide et sécurisé.
2. Mises à jour du système d’exploitation :
- Assurez-vous que votre appareil est toujours à jour avec les dernières mises à jour de sécurité fournies par le fabricant.
3. Chiffrement :
- Chiffrement des données : Activez le chiffrement sur votre appareil pour protéger vos données en cas de vol ou de perte.
- VPN : Utilisez un réseau privé virtuel (VPN) pour sécuriser votre connexion Internet, surtout sur les réseaux Wi-Fi publics.
4. Applications de sécurité :
- Installez une application de sécurité de confiance qui offre des fonctionnalités comme le scan antivirus, le blocage des malwares et la protection contre le phishing.
5. Navigation sécurisée :
- Utilisez des navigateurs qui offrent une protection contre le phishing et le suivi.
6. Gestion des permissions des applications :
- Vérifiez régulièrement les permissions accordées à chaque application et révoquez celles qui ne sont pas nécessaires ou semblent suspectes.
7. Localisation et anti-vol :
- Trouver mon appareil (iOS) ou Trouver mon téléphone (Android) : Activez ces fonctionnalités pour localiser, verrouiller ou effacer votre appareil à distance en cas de perte ou de vol.
8. Sauvegardes :
- Configurez des sauvegardes régulières pour sécuriser vos données importantes sur le cloud ou un disque dur externe.
9. Wi-Fi public et Bluetooth :
- Soyez prudent lorsque vous vous connectez à des réseaux Wi-Fi publics et désactivez le Bluetooth lorsque vous ne l’utilisez pas pour éviter les accès non autorisés.
10. Vérification en deux étapes :
- Activez la vérification en deux étapes pour vos comptes importants pour ajouter une couche supplémentaire de sécurité lors de la connexion.
11. Gestion des mots de passe :
- Utilisez un gestionnaire de mots de passe fiable pour stocker et générer des mots de passe forts et uniques pour tous vos comptes.
12. Sensibilisation et éducation :
- Restez informé sur les dernières menaces de sécurité et les meilleures pratiques pour protéger votre appareil et vos données.
En mettant en œuvre ces fonctionnalités de sécurité et pratiques, vous pouvez considérablement renforcer la protection de votre appareil mobile et de vos données personnelles contre diverses menaces en ligne et hors ligne.
Sécurisez votre vie numérique mobile en suivant nos formations de sécurité.
Comment synchroniser mon smartphone ou ma tablette avec mon ordinateur ?
- Utilisez des câbles USB, Bluetooth ou des connexions Wi-Fi pour connecter vos appareils.
- Configurez la synchronisation pour partager des fichiers, des contacts, et plus encore.
- Utilisez des services comme iCloud ou Google pour une synchronisation sans fil.
La synchronisation de votre smartphone ou tablette avec votre ordinateur vous permet de garder vos données cohérentes et accessibles sur vos appareils. Voici comment vous pouvez le faire pour les systèmes d’exploitation les plus courants :
Pour les utilisateurs d’Android :
-
Via Google :
- Connectez votre smartphone ou tablette Android à votre compte Google.
- Activez la synchronisation dans les paramètres de votre compte pour synchroniser des éléments comme les contacts, les calendriers, les documents, les photos et plus encore.
- Sur votre ordinateur, accédez aux services Google correspondants (Gmail, Google Calendar, Google Drive, etc.) pour accéder à vos données synchronisées.
-
Via USB :
- Connectez votre appareil Android à votre ordinateur via un câble USB.
- Sur votre appareil, choisissez le mode de transfert de fichiers/media.
- Sur votre ordinateur, accédez à votre appareil comme vous le feriez pour n’importe quel disque externe pour transférer des fichiers.
-
Applications tierces :
- Utilisez des applications comme AirDroid ou Pushbullet pour une synchronisation sans fil entre votre Android et votre ordinateur.
Pour les utilisateurs d’iOS (iPhone, iPad) :
-
Via iCloud :
- Activez iCloud sur votre appareil iOS dans les « Paramètres » sous « Votre nom » > « iCloud ».
- Sélectionnez les données que vous souhaitez synchroniser (Contacts, Calendriers, Photos, etc.).
- Sur votre ordinateur, accédez à iCloud.com ou installez iCloud pour Windows pour accéder et synchroniser vos données.
-
Via iTunes (pour Windows) ou Finder (pour macOS Catalina et plus récent) :
- Connectez votre appareil iOS à votre ordinateur via USB.
- Ouvrez iTunes (Windows ou macOS Mojave et plus ancien) ou Finder (macOS Catalina et plus récent).
- Configurez vos préférences de synchronisation pour la musique, les films, les émissions de télévision, les photos, etc.
Conseils généraux :
- Wi-Fi Sync : Tant pour Android que pour iOS, vous pouvez souvent configurer la synchronisation pour se produire automatiquement lorsque les appareils sont sur le même réseau Wi-Fi.
- Sauvegardes : Profitez de la synchronisation pour créer des sauvegardes régulières de votre appareil sur votre ordinateur ou sur le cloud.
- Sécurité : Assurez-vous que les réseaux et les canaux que vous utilisez pour la synchronisation sont sécurisés pour protéger vos données.
- Mises à jour logicielles : Gardez le système d’exploitation de votre appareil mobile et votre ordinateur à jour pour garantir la meilleure compatibilité et sécurité.
En suivant ces étapes, vous pouvez maintenir vos appareils synchronisés, ce qui facilite la gestion de vos informations et assure que vous avez accès à vos données importantes où que vous soyez.
Synchronisez vos appareils en toute simplicité avec notre assistance technique.
Comment puis-je utiliser mon appareil mobile pour rester organisé et productif ?
- Exploitez les applications de calendrier, de tâches et de notes.
- Découvrez les outils de gestion de projet et de suivi du temps.
- Intégrez des routines avec des rappels et des alarmes.
Votre appareil mobile peut être un outil puissant pour l’organisation et la productivité. Voici comment vous pouvez l’utiliser efficacement :
1. Utiliser des applications de gestion de tâches :
- Applications populaires : Des outils comme Todoist, Microsoft To Do, ou Google Tasks vous permettent de créer, gérer, et suivre des listes de tâches.
- Notifications : Réglez des rappels pour ne jamais oublier vos tâches importantes.
2. Calendriers et planification :
- Calendriers intégrés : Utilisez l’application calendrier de votre appareil pour suivre vos rendez-vous et événements.
- Synchronisation : Synchronisez votre calendrier mobile avec d’autres appareils et services en ligne pour un accès cohérent.
3. Gestion des emails :
- Applications de messagerie : Configurez vos comptes de messagerie sur votre appareil pour gérer vos emails en déplacement.
- Filtres et dossiers : Utilisez les filtres et organisez vos emails en dossiers pour garder votre boîte de réception organisée.
4. Notes et documentation :
- Applications de prise de notes : Des outils comme Evernote, OneNote, ou Google Keep vous permettent de prendre des notes, de sauvegarder des articles, et de capturer des idées.
- Stockage cloud : Utilisez des services comme Google Drive, Dropbox, ou iCloud pour stocker et accéder à vos documents importants de n’importe où.
5. Suivi des habitudes et objectifs :
- Applications de suivi : Des applications comme Habitica, Streaks, ou HabitBull peuvent vous aider à suivre et à maintenir des habitudes positives.
- Objectifs : Définissez des objectifs spécifiques et suivez vos progrès pour rester motivé.
6. Automatisation :
- IFTTT ou Shortcuts : Utilisez des outils d’automatisation pour automatiser des tâches répétitives et connecter différentes applications et services.
7. Gestion financière :
- Applications financières : Utilisez des applications comme Mint, YNAB, ou votre banque mobile pour suivre vos dépenses, votre budget, et vos investissements.
8. Focus et concentration :
- Applications de concentration : Des applications comme Forest ou Focus@Will peuvent vous aider à rester concentré sur la tâche à accomplir.
- Mode Ne pas déranger : Activez le mode Ne pas déranger pendant les heures de travail pour minimiser les interruptions.
9. Santé et bien-être :
- Suivi de la santé : Utilisez des applications pour suivre votre activité physique, votre alimentation, et vos habitudes de sommeil.
- Méditation et relaxation : Des applications comme Headspace ou Calm offrent des sessions guidées pour réduire le stress et améliorer le bien-être mental.
10. Apprentissage et développement :
- Cours en ligne et eBooks : Utilisez des applications comme Coursera, Udemy, ou Kindle pour apprendre de nouvelles compétences ou lire en déplacement.
En intégrant ces outils et pratiques dans votre routine quotidienne, vous pouvez transformer votre appareil mobile en un puissant assistant personnel qui vous aide à rester organisé, à suivre vos tâches et objectifs, et à être plus productif.
Optimisez votre organisation personnelle avec notre formation sur l’utilisation de smartphones et tablettes.
Questions fréquentes : Réseaux Sociaux et Communication en Ligne
Comment puis-je débuter avec les réseaux sociaux comme Facebook, Instagram ou Twitter ?
- Créez un profil et apprenez à personnaliser vos paramètres de confidentialité.
- Comprenez les bases de la publication, du partage et de l’interaction avec les autres.
- Découvrez les meilleures pratiques pour un usage sûr et responsable.
Débuter avec les réseaux sociaux comme Facebook, Instagram, ou Twitter peut être une manière passionnante de se connecter avec d’autres, de partager des expériences et de s’informer. Voici les étapes de base pour commencer :
1. Création de votre compte :
- Inscription : Visitez le site web du réseau social (Facebook, Instagram, Twitter) ou téléchargez l’application correspondante sur votre smartphone ou tablette. Utilisez votre adresse email ou votre numéro de téléphone pour créer un compte.
- Informations personnelles : Entrez les informations requises telles que votre nom, date de naissance et mot de passe. Soyez prudent avec les informations que vous partagez.
2. Configuration du profil :
- Photo de profil : Ajoutez une photo de profil qui vous représente. Cela peut être une photo de vous ou une image qui vous reflète.
- Bio/description : Rédigez une brève description de vous-même ou de ce que vous espérez tirer de l’utilisation de ce réseau social.
- Paramètres de confidentialité : Revoyez et ajustez vos paramètres de confidentialité pour contrôler qui peut voir votre profil et vos publications.
3. Se connecter avec d’autres :
- Recherche d’amis/abonnés : Recherchez et connectez-vous avec des amis, de la famille, ou des personnes et organisations qui vous intéressent.
- Invitations : Vous pouvez également inviter des personnes par email ou partager votre profil pour qu’elles puissent vous suivre ou devenir amis.
4. Publication et interaction :
- Publication : Commencez à publier du contenu. Cela peut être des pensées, des photos, des vidéos, ou des liens vers des articles. Apprenez les nuances de chaque plateforme (par exemple, les hashtags sur Twitter et Instagram).
- Interagir : Likez, commentez et partagez des publications d’autres utilisateurs. Cela vous aidera à vous engager avec la communauté et à construire votre réseau.
5. Exploration et suivi :
- Découverte : Utilisez les outils de découverte ou de recherche pour trouver du contenu intéressant, des groupes ou des hashtags suivant vos centres d’intérêt.
- Abonnements : Suivez des comptes qui postent du contenu qui vous intéresse pour que leur contenu apparaisse régulièrement dans votre fil d’actualité.
6. Sécurité et étiquette :
- Sécurité : Ne partagez jamais d’informations trop personnelles ou sensibles. Soyez conscient des escroqueries et des spams.
- Étiquette : Soyez respectueux et positif dans vos interactions. Les réseaux sociaux sont des communautés avec des normes et des règles.
7. Apprendre et s’adapter :
- Rester informé : Les réseaux sociaux évoluent rapidement. Restez au courant des nouvelles fonctionnalités et des meilleures pratiques.
- Feedback : Soyez attentif aux réactions à vos publications pour comprendre ce qui résonne avec votre audience.
8. Gestion du temps :
- Équilibre : Soyez conscient du temps que vous passez sur les réseaux sociaux et assurez-vous qu’il n’empiète pas sur d’autres activités importantes de votre vie.
En suivant ces étapes, vous pouvez commencer à utiliser les réseaux sociaux de manière sûre et agréable. N’oubliez pas que chaque plateforme a ses propres nuances, alors prenez le temps de vous familiariser avec les particularités de chacune pour une expérience optimale.
Lancez-vous dans les réseaux sociaux avec confiance grâce à nos cours sur mesure.
Quelles sont les bonnes pratiques pour protéger ma vie privée sur les réseaux sociaux ?
- Revoyez régulièrement les paramètres de confidentialité et de sécurité.
- Soyez conscient de l’information que vous partagez publiquement.
- Utilisez des mots de passe forts et distincts pour chaque plateforme.
Protéger votre vie privée sur les réseaux sociaux est crucial pour éviter le vol d’identité, le harcèlement, et d’autres formes d’exploitation. Voici des bonnes pratiques à suivre pour maintenir votre sécurité et votre vie privée :
1. Comprendre les paramètres de confidentialité :
- Personnalisation : Apprenez comment ajuster vos paramètres de confidentialité sur chaque plateforme pour contrôler qui peut voir vos publications, votre profil, vos photos, etc.
- Revue régulière : Les politiques et les paramètres peuvent changer, donc revoyez-les régulièrement.
2. Être sélectif avec les informations partagées :
- Informations personnelles : Soyez prudent en partageant des informations qui pourraient être utilisées contre vous, comme votre adresse, numéro de téléphone, ou informations financières.
- Publications : Réfléchissez bien avant de publier des détails sur votre vie personnelle, surtout si cela peut vous exposer à des risques.
3. Gérer votre liste d’amis et de followers :
- Sélectivité : Acceptez les demandes d’amis ou suivez en retour uniquement les personnes que vous connaissez et en qui vous avez confiance.
- Audience de publication : Utilisez les fonctionnalités qui vous permettent de choisir qui peut voir chaque publication.
4. Attention aux applications tierces :
- Permissions : Soyez prudent avec les applications tierces qui demandent l’accès à votre profil de réseau social. Vérifiez les permissions et révoquez celles qui ne sont plus nécessaires ou qui semblent suspectes.
5. Vérifier les tags et les mentions :
- Contrôle : Configurez vos paramètres pour examiner et approuver les tags ou les mentions avant qu’ils n’apparaissent sur votre profil.
6. Utiliser des mots de passe forts et uniques :
- Sécurité du compte : Utilisez un mot de passe fort pour chaque compte de réseau social et changez-le régulièrement.
- Authentification à deux facteurs (2FA) : Activez 2FA pour ajouter une couche supplémentaire de sécurité.
7. Être conscient des escroqueries et du phishing :
- Vigilance : Méfiez-vous des messages ou des demandes suspectes, même s’ils semblent provenir d’amis.
8. Sécurité des images et des vidéos :
- Partage prudent : Soyez conscient que les images et les vidéos que vous partagez peuvent être enregistrées ou redistribuées sans votre permission.
9. Surveiller votre présence en ligne :
- Recherche de votre nom : Faites des recherches régulières de votre nom sur internet pour voir quelles informations vous concernant sont publiques.
10. Éducation et sensibilisation :
- Rester informé : Restez à jour sur les dernières menaces de sécurité et les meilleures pratiques pour les réseaux sociaux.
11. Considérer la suppression de contenu ancien :
- Nettoyage : Pensez à supprimer les anciennes publications, photos, ou autres contenus qui ne reflètent plus qui vous êtes ou qui pourraient compromettre votre sécurité.
En adoptant ces pratiques, vous pouvez profiter des réseaux sociaux tout en minimisant les risques pour votre vie privée et votre sécurité. Rappelez-vous, la protection de votre vie privée commence par les choix que vous faites et la manière dont vous gérez votre présence en ligne.
Préservez votre vie privée en ligne avec notre formation dédiée à la sécurité des réseaux sociaux.
Comment puis-je utiliser efficacement les réseaux sociaux pour rester en contact avec ma famille et mes amis ?
- Apprenez à utiliser les fonctionnalités de messagerie et de vidéoconférence.
- Utilisez les groupes et les événements pour organiser des rencontres et partager des intérêts.
- Découvrez comment partager des photos et des moments de manière sécurisée.
Utiliser efficacement les réseaux sociaux pour rester en contact avec la famille et les amis peut enrichir vos relations et vous aider à vous sentir plus proche, même à distance. Voici comment vous pouvez optimiser votre utilisation des réseaux sociaux à cette fin :
1. Choisir les plateformes adaptées :
- Diversité : Différents réseaux sociaux servent différents besoins. Facebook est bon pour des mises à jour détaillées et des groupes familiaux, Instagram est idéal pour partager des photos et des histoires, et Twitter peut être utilisé pour des communications rapides et le partage d’intérêts.
- Préférences : Choisissez des plateformes que vos amis et votre famille utilisent déjà activement.
2. Créer et maintenir votre profil :
- Mise à jour : Gardez votre profil à jour avec des informations pertinentes et des photos pour que les gens vous reconnaissent et sachent ce qui se passe dans votre vie.
- Personnalisation : Utilisez des fonctions de personnalisation pour rendre votre profil accueillant et représentatif de votre personnalité.
3. Connecter avec famille et amis :
- Rechercher et ajouter : Recherchez et ajoutez vos amis et membres de la famille. Vous pouvez utiliser les fonctions de recherche d’amis basées sur les contacts ou les recommandations de la plateforme.
- Groupes et listes : Créez ou rejoignez des groupes dédiés à votre famille ou cercle d’amis pour partager dans un espace privé.
4. Partager et interagir :
- Publications régulières : Partagez des mises à jour, des photos, des vidéos et des pensées. Variez votre contenu pour le rendre intéressant et personnel.
- Interagir : Likez, commentez, et répondez aux publications des autres pour maintenir l’engagement et la conversation.
5. Organiser des événements :
- Événements et invitations : Utilisez les réseaux sociaux pour créer des invitations à des événements, comme des réunions de famille, des anniversaires, ou des célébrations, et suivez qui peut venir.
6. Communication privée :
- Messagerie : Utilisez les fonctions de messagerie privée pour des conversations individuelles ou des chats de groupe avec votre famille et vos amis.
7. Respecter la vie privée :
- Permissions : Soyez conscient de qui peut voir ce que vous partagez. Utilisez les paramètres de confidentialité pour contrôler l’accès à vos publications.
- Considération : Demandez la permission avant de partager des photos ou des informations personnelles concernant d’autres personnes.
8. Utiliser les fonctionnalités multimédia :
- Appels vidéo et audio : Profitez des appels vidéo et audio pour des conversations plus personnelles et des réunions de groupe.
9. Créer des albums photo :
- Souvenirs : Créez des albums photo partagés où tout le monde peut contribuer et revivre les souvenirs ensemble.
10. Sécurité et bien-être :
- Sécurité : Protégez vos comptes avec des mots de passe forts et une vérification en deux étapes.
- Équilibre : Gardez un équilibre sain entre le temps passé en ligne et hors ligne pour maintenir des relations saines et une bonne santé mentale.
En utilisant ces stratégies, les réseaux sociaux peuvent devenir un outil précieux pour renforcer les liens avec votre famille et vos amis, partager des expériences et rester informé sur la vie de chacun. N’oubliez pas que la qualité de la communication est souvent plus importante que la quantité.
Restez connecté avec vos proches en suivant nos formations aux réseaux sociaux.
Comment détecter et éviter le harcèlement ou les escroqueries en ligne ?
- Reconnaissez les signes d’activités suspectes et sachez comment les signaler.
- Protégez vos informations personnelles et ne répondez pas aux provocations.
- Éduquez-vous sur les moyens de réagir face au harcèlement en ligne.
Détecter et éviter le harcèlement et les escroqueries en ligne est crucial pour maintenir votre sécurité et bien-être sur internet. Voici des stratégies et des signes à surveiller pour vous protéger :
Détecter et éviter le harcèlement en ligne :
-
Signes de harcèlement :
- Messages répétitifs et non sollicités.
- Commentaires négatifs, menaces ou insultes.
- Tentatives de discrédit ou rumeurs diffusées à votre sujet.
- Personne ou groupe vous ciblant de manière coordonnée.
-
Prévention et action :
- Bloquer et signaler : Utilisez les fonctions de blocage et de signalement sur les réseaux sociaux et autres plateformes pour empêcher le harceleur d’interagir avec vous et alerter les autorités du site.
- Sécurité des informations : Ne partagez pas d’informations personnelles qui pourraient être utilisées contre vous.
- Preuves : Conservez des copies ou des captures d’écran du harcèlement pour servir de preuves si nécessaire.
- Parlez-en : Informez des amis, de la famille ou des autorités compétentes si vous vous sentez menacé ou harcelé.
Détecter et éviter les escroqueries en ligne :
-
Signes d’escroquerie :
- Offres trop belles pour être vraies (gains rapides, remèdes miracles, etc.).
- Demandes urgentes d’argent ou d’informations personnelles.
- Emails ou messages avec de nombreuses fautes de grammaire ou d’orthographe.
- Liens ou pièces jointes provenant de sources inconnues ou non sollicitées.
- Personnes prétendant être des représentants officiels sans vérification.
-
Prévention et action :
- Vérification : Prenez le temps de vérifier l’authenticité des offres, des personnes et des sites web. Recherchez des avis ou des rapports sur les escroqueries connues.
- Informations personnelles : Ne divulguez jamais d’informations personnelles ou financières à des personnes ou des sites web dont vous n’êtes pas sûr de la légitimité.
- Logiciels de sécurité : Utilisez des logiciels antivirus et anti-malware pour vous protéger contre les liens ou les pièces jointes malveillantes.
- Éducation : Restez informé sur les types d’escroqueries courantes et les nouvelles tactiques utilisées par les escrocs.
- Contacts officiels : Si vous recevez une communication d’une « entreprise » ou d’un « organisme gouvernemental », contactez-les via un numéro ou un site web officiel pour vérifier la légitimité de la demande.
Stratégies générales :
- Équilibre : Gardez un équilibre sain entre votre vie en ligne et hors ligne pour maintenir une perspective claire et réduire les risques.
- Réseaux et support : Construisez un réseau de soutien fiable pour discuter des problèmes ou des préoccupations.
- Confiance en soi : Faites confiance à votre intuition. Si quelque chose semble suspect ou vous met mal à l’aise, il est souvent préférable de s’éloigner ou de chercher des conseils.
En restant vigilant, informé et en prenant des mesures proactives, vous pouvez naviguer en ligne avec une plus grande confiance et sécurité, en évitant le harcèlement et les escroqueries qui peuvent compromettre votre expérience en ligne.
Protégez-vous des dangers en ligne avec une formation personnalisée.
Questions fréquentes : Sécurité et Maintenance de Base
Comment effectuer des mises à jour régulières de mon système et de mes logiciels ?
- Activez les mises à jour automatiques dans les paramètres de votre système d’exploitation.
- Vérifiez manuellement la disponibilité des mises à jour pour vos applications.
- Comprenez l’importance des mises à jour pour la sécurité et les fonctionnalités.
Effectuer des mises à jour régulières de votre système et de vos logiciels est essentiel pour la sécurité, la stabilité et la performance. Voici comment vous pouvez gérer les mises à jour efficacement :
1. Mises à jour du système d’exploitation :
- Windows :
- Allez dans « Paramètres » > « Mise à jour et sécurité » > « Windows Update ».
- Vous pouvez vérifier les mises à jour disponibles et les installer.
- Configurez les heures d’activité pour que les mises à jour ne redémarrent pas votre PC à un moment inopportun.
- macOS :
- Allez dans « Préférences Système » > « Mise à jour logicielle ».
- Activez « Mettre à jour automatiquement mon Mac » pour recevoir automatiquement les mises à jour.
- Linux :
- Les commandes varient selon la distribution, mais la plupart des distributions Linux disposent d’un gestionnaire de mises à jour graphique que vous pouvez utiliser.
- Pour les systèmes basés sur Debian/Ubuntu, vous pouvez souvent utiliser les commandes
sudo apt-get updateetsudo apt-get upgrade.
2. Mises à jour des logiciels :
-
Applications tierces :
- Beaucoup d’applications ont un mécanisme de vérification des mises à jour intégré dans leurs paramètres. Vérifiez et activez cette option pour rester à jour.
- Assurez-vous de télécharger les mises à jour uniquement à partir de sources officielles ou fiables.
-
Gestionnaires de paquets (Linux) :
- Utilisez des gestionnaires de paquets pour mettre à jour tous les logiciels installés. Par exemple,
aptpour Ubuntu,yumpour Fedora, oupacmanpour Arch.
- Utilisez des gestionnaires de paquets pour mettre à jour tous les logiciels installés. Par exemple,
3. Automatiser les mises à jour :
- Planification :
- Beaucoup de systèmes et d’applications vous permettent de planifier des mises à jour pendant les heures creuses ou lorsque vous n’utilisez pas activement l’ordinateur.
- Automatisation :
- Activez les mises à jour automatiques où c’est possible. Cela vous aidera à recevoir les dernières corrections de sécurité et les améliorations de performance sans intervention manuelle.
4. Maintenir les navigateurs web à jour :
- Navigateurs :
- Les navigateurs tels que Chrome, Firefox, Safari et Edge se mettent généralement à jour automatiquement. Assurez-vous que cette fonctionnalité est activée.
5. Surveiller les alertes de sécurité :
- Alertes :
- Soyez attentif aux alertes de sécurité pour vos logiciels et systèmes d’exploitation. Ces alertes peuvent vous informer de vulnérabilités critiques nécessitant une mise à jour immédiate.
6. Vérification régulière :
- Calendrier :
- Même avec les mises à jour automatiques activées, vérifiez manuellement les mises à jour régulièrement, surtout pour les logiciels critiques ou moins fréquemment utilisés.
7. Sauvegardes avant mises à jour majeures :
- Prudence :
- Avant d’installer des mises à jour majeures (comme une nouvelle version d’un système d’exploitation), assurez-vous de sauvegarder vos données importantes au cas où vous auriez besoin de revenir en arrière.
En suivant ces pratiques, vous pouvez vous assurer que votre système et vos logiciels sont toujours à jour, vous protégeant contre les menaces connues et profitant des dernières améliorations.
Assurez le bon fonctionnement de votre système avec notre assistance en maintenance informatique.
Quels sont les outils essentiels pour maintenir mon ordinateur en bon état ?
- Utilisez un antivirus de qualité et des outils d’optimisation du système.
- Familiarisez-vous avec les utilitaires de disque pour la gestion de l’espace de stockage.
- Explorez les options de nettoyage de système intégrées ou tierces.
Maintenir votre ordinateur en bon état est essentiel pour garantir sa longévité, sa sécurité et ses performances optimales. Voici une liste d’outils essentiels et de pratiques recommandées :
1. Logiciel Antivirus/Anti-Malware :
- Protection en temps réel : Un logiciel antivirus de qualité est essentiel pour protéger votre ordinateur contre les logiciels malveillants, les virus et autres menaces en ligne.
- Analyse régulière : Programmez des analyses régulières pour détecter et éliminer toute menace potentielle.
2. Outils de nettoyage de disque :
- Nettoyage de disque (Windows) : Utilisez l’outil intégré pour supprimer les fichiers temporaires, les fichiers système inutiles et vider la corbeille.
- CCleaner ou alternatives : Des outils tiers peuvent aider à nettoyer davantage de fichiers inutiles et à gérer les programmes de démarrage.
3. Défragmentation du disque (pour les disques HDD) :
- Outil de défragmentation (Windows) : Réorganise les fichiers fragmentés pour améliorer la vitesse de lecture/écriture sur les disques durs traditionnels.
- Note : Les SSD n’ont pas besoin de défragmentation et cela peut même réduire leur durée de vie.
4. Mise à jour du système d’exploitation et des logiciels :
- Windows Update : Gardez votre système d’exploitation à jour pour la sécurité et les performances.
- Gestionnaires de mises à jour pour les applications : Assurez-vous que toutes vos applications sont également à jour.
5. Gestionnaires de mots de passe :
- Sécurité des comptes : Utilisez des gestionnaires de mots de passe comme LastPass, 1Password ou Bitwarden pour créer et stocker des mots de passe forts et uniques pour tous vos comptes.
6. Outils de sauvegarde :
- Sauvegarde régulière : Utilisez des outils comme Time Machine (macOS), File History (Windows), ou des solutions tierces pour sauvegarder régulièrement vos données importantes.
- Stockage en cloud : Des services comme Google Drive, Dropbox ou OneDrive peuvent compléter les sauvegardes locales.
7. Outils de surveillance du système :
- Moniteur de ressources (Windows) ou Moniteur d’activité (macOS) : Permet de surveiller l’utilisation du CPU, de la mémoire, du disque et du réseau.
- Utilitaires de diagnostic : Des outils comme HWMonitor ou Speccy peuvent fournir des informations détaillées sur votre matériel.
8. Outils de gestion de pilotes :
- Mise à jour des pilotes : Assurez-vous que tous les pilotes de périphériques sont à jour pour une performance et une compatibilité optimales.
9. VPN pour la sécurité en ligne :
- Navigation sécurisée : Utilisez un VPN pour sécuriser votre connexion Internet, surtout si vous utilisez des réseaux Wi-Fi publics.
10. Nettoyage physique :
- Entretien régulier : Nettoyez régulièrement la poussière à l’intérieur de votre ordinateur, en particulier les ventilateurs et les dissipateurs thermiques, pour éviter la surchauffe.
11. Pratiques de bon sens :
- Sensibilisation à la sécurité : Soyez conscient des menaces en ligne comme le phishing et évitez de cliquer sur des liens ou de télécharger des fichiers de sources inconnues ou non fiables.
En utilisant ces outils et en suivant ces pratiques, vous pouvez maintenir votre ordinateur en bon état, sécurisé et performant. N’oubliez pas que la régularité et la prudence sont les clés d’un entretien réussi.
Gardez votre ordinateur performant avec nos formations en sécurité informatique.
Comment puis-je protéger mon ordinateur contre les virus et autres menaces en ligne ?
- Installez un antivirus fiable et effectuez des analyses régulières.
- Soyez prudent avec les téléchargements et les pièces jointes d’email.
- Apprenez à reconnaître les comportements suspects de votre système.
Comment nettoyer physiquement mon ordinateur pour le garder en bon état ?
- Éteignez et débranchez votre ordinateur avant le nettoyage.
- Utilisez un chiffon doux et sec ou légèrement humide pour nettoyer l’extérieur.
- Évitez de pulvériser des liquides directement sur l’ordinateur; utilisez plutôt des sprays conçus pour l’électronique.
Nettoyer physiquement votre ordinateur est important pour maintenir ses performances et prolonger sa durée de vie. Accumuler de la poussière et de la saleté peut entraîner une surchauffe et réduire l’efficacité. Voici comment procéder en toute sécurité :
1. Éteignez et débranchez l’ordinateur :
- Assurez-vous que l’ordinateur est complètement éteint et débranchez-le de toute source d’alimentation. Si vous utilisez un ordinateur portable, retirez également la batterie si possible.
2. Nettoyage extérieur :
- Chiffon doux : Utilisez un chiffon doux et légèrement humide pour nettoyer l’extérieur de votre ordinateur, y compris le clavier et l’écran. Évitez d’utiliser des produits chimiques sauf s’ils sont spécifiquement conçus pour le nettoyage informatique.
- Nettoyant pour écran : Utilisez un nettoyant spécialement conçu pour les écrans si nécessaire, et appliquez-le sur un chiffon, jamais directement sur l’écran.
- Touches du clavier : Pour un nettoyage plus approfondi, vous pouvez utiliser un coton-tige légèrement humide pour nettoyer entre les touches ou une bombe d’air comprimé pour enlever la poussière.
3. Nettoyage intérieur :
- Ouverture du boîtier : Si vous utilisez un ordinateur de bureau, ouvrez le boîtier pour accéder à l’intérieur. Pour les ordinateurs portables, le nettoyage intérieur est généralement plus complexe et peut nécessiter l’intervention d’un professionnel.
- Air comprimé : Utilisez une bombe d’air comprimé pour souffler la poussière des composants internes, en particulier autour des ventilateurs et des dissipateurs thermiques. Gardez la bombe à une distance sûre pour éviter tout dommage.
- Ventilateurs : Assurez-vous que les ventilateurs sont propres et tournent librement. Si les ventilateurs sont très sales, vous pourriez avoir besoin de les retirer pour un nettoyage plus approfondi.
- Attention : Ne touchez pas les composants internes avec vos mains et faites attention à l’électricité statique. Vous pouvez porter un bracelet antistatique pour plus de sécurité.
4. Nettoyage des ports et des ouvertures :
- Bombe d’air comprimé : Utilisez l’air comprimé pour nettoyer les ports USB, les entrées/sorties audio, et autres ouvertures.
- Coton-tige : Pour les saletés tenaces, vous pouvez utiliser un coton-tige sec pour nettoyer doucement autour des ports.
5. Réassemblage et redémarrage :
- Une fois le nettoyage terminé, remontez toutes les pièces si nécessaire et rebranchez l’ordinateur. Allumez-le pour s’assurer que tout fonctionne correctement.
Conseils supplémentaires :
- Fréquence : Nettoyez votre ordinateur tous les 6 à 12 mois, ou plus fréquemment dans des environnements poussiéreux.
- Environnement : Travaillez dans un espace propre et bien éclairé pour éviter de perdre des vis ou des composants.
- Sécurité : Si vous n’êtes pas sûr de savoir comment ouvrir votre ordinateur ou si vous êtes mal à l’aise avec le processus, consultez un professionnel.
En suivant ces étapes, vous pouvez garder votre ordinateur propre et maintenir ses performances à un niveau optimal.
Pour un nettoyage d’ordinateur professionnel à Nantes, prenez rendez-vous avec nos experts.
Quels sont les signes d'un problème potentiel avec mon ordinateur qui nécessiterait une maintenance ?
- Des performances lentes ou des plantages fréquents.
- Des bruits inhabituels provenant du disque dur ou des ventilateurs.
- Des messages d’erreur répétitifs ou des écrans bleus de la mort (BSOD).
Identifier les signes d’un problème potentiel avec votre ordinateur est crucial pour intervenir rapidement et éviter des dommages plus graves ou des pertes de données. Voici des signes courants indiquant que votre ordinateur peut nécessiter une maintenance :
1. Ralentissement significatif :
- Si votre ordinateur devient soudainement beaucoup plus lent, prend plus de temps à démarrer, ou si des programmes se figent fréquemment, cela peut indiquer un problème.
2. Bruit inhabituel :
- Les bruits étranges comme les cliquetis, les grincements ou les sifflements peuvent indiquer un problème avec le disque dur, les ventilateurs ou d’autres composants matériels.
3. Surchauffe :
- Si votre ordinateur devient très chaud au toucher ou s’éteint de manière inattendue, cela peut être un signe de surchauffe due à l’accumulation de poussière, à un problème de ventilateur ou à une pâte thermique dégradée.
4. Erreurs de démarrage :
- Des messages d’erreur lors du démarrage ou des écrans bleus de la mort (BSOD) sur Windows peuvent indiquer des problèmes logiciels ou matériels.
5. Fonctionnement erratique :
- Si votre ordinateur se comporte de manière imprévisible, comme des redémarrages aléatoires, des programmes qui se ferment inopinément ou des dysfonctionnements du matériel, cela peut signaler un problème.
6. Problèmes graphiques :
- Des lignes, des taches, ou des artefacts étranges sur votre écran peuvent indiquer un problème avec votre carte graphique ou l’écran lui-même.
7. Baisse de l’espace de stockage :
- Si l’espace de stockage disponible sur votre disque dur diminue rapidement sans raison apparente, cela pourrait être dû à un logiciel malveillant ou à un problème système.
8. Bruits de disque dur :
- Les cliquetis ou grattages provenant de votre disque dur peuvent indiquer une défaillance imminente.
9. Performances réseau lentes ou instables :
- Si votre connexion Internet ou réseau est soudainement lente ou instable sur un ordinateur qui fonctionnait bien auparavant, cela peut indiquer un problème avec la carte réseau ou les paramètres.
10. Alertes antivirus ou anti-malware :
- Si votre logiciel de sécurité détecte un virus ou un malware, cela nécessite une action immédiate pour éviter des dommages ou des pertes de données.
Actions recommandées :
- Sauvegarde immédiate : Si vous rencontrez l’un de ces problèmes, sauvegardez immédiatement vos données importantes si vous ne l’avez pas déjà fait.
- Diagnostic : Utilisez des outils de diagnostic intégrés ou tiers pour vérifier l’état de votre disque dur, de votre mémoire et d’autres composants.
- Nettoyage : Effectuez un nettoyage physique et logiciel de votre ordinateur.
- Consultation professionnelle : Si vous n’êtes pas sûr de la cause ou de la solution, ou si le problème persiste, consultez un professionnel de la maintenance informatique.
En étant attentif à ces signes et en agissant rapidement, vous pouvez souvent résoudre vous même ou faire réparer un ordinateur avant qu’ils ne s’aggravent, protégeant ainsi votre investissement et vos données.
N’attendez pas qu’il soit trop tard; pour une maintenance préventive, consultez nos services.
Pourquoi prendre des cours particuliers sur la maintenance et la sécurité informatique ?
Questions fréquentes : Formation aux Logiciels Spécifiques
Comment puis-je apprendre à utiliser un logiciel spécifique pour mes besoins personnels ou professionnels ?
- Identifiez le logiciel qui correspond à vos besoins et objectifs.
- Recherchez des tutoriels en ligne ou des manuels d’utilisateur pour l’auto-formation.
- Envisagez des cours privés à Nantes ou des ateliers pour une formation guidée.
Apprendre à utiliser un logiciel spécifique, que ce soit pour des besoins personnels ou professionnels, peut être une tâche intimidante au début. Cependant, avec les bonnes ressources et approches, vous pouvez maîtriser n’importe quel logiciel. Voici des étapes et des ressources pour vous aider à apprendre efficacement :
1. Identifier vos besoins spécifiques :
- Objectifs : Déterminez ce que vous devez accomplir avec le logiciel. Avoir des objectifs clairs peut vous aider à concentrer votre apprentissage sur les fonctionnalités pertinentes.
2. Commencer par les bases :
- Tutoriels pour débutants : Recherchez des tutoriels en ligne spécialement conçus pour les débutants. Ces tutoriels couvrent généralement les fonctions de base et l’interface utilisateur.
3. Utiliser des ressources d’apprentissage :
- Documentation officielle : Commencez par la documentation officielle ou les manuels d’utilisation fournis par le développeur du logiciel. Ils sont souvent détaillés et fiables.
- Cours en ligne : Sites comme Udemy, Coursera, LinkedIn Learning (anciennement Lynda), et Khan Academy offrent des cours sur une grande variété de logiciels.
- Vidéos YouTube : De nombreux professionnels et passionnés partagent des tutoriels gratuits sur YouTube.
- Forums et communautés : Rejoignez des forums en ligne ou des groupes de réseaux sociaux où les utilisateurs du logiciel discutent des problèmes et partagent des conseils.
4. Pratique régulière :
- Exercices pratiques : La pratique régulière est cruciale. Essayez de reproduire des projets ou des tâches que vous avez vus dans les tutoriels.
- Projets personnels : Travaillez sur des projets personnels ou professionnels en utilisant le logiciel. L’apprentissage par l’action est souvent le plus efficace.
5. Explorer des fonctionnalités avancées :
- Tutoriels avancés : Une fois que vous maîtrisez les bases, recherchez des tutoriels sur des fonctionnalités plus avancées.
- Webinaires et ateliers : Participez à des webinaires et des ateliers pour apprendre des experts.
6. Recevoir des feedbacks et de l’aide :
- Poser des questions : Si vous êtes coincé ou avez des questions spécifiques, n’hésitez pas à demander de l’aide dans des forums ou des groupes.
- Pair learning : Apprendre avec quelqu’un d’autre peut renforcer votre compréhension et vous donner un compagnon de pratique.
7. Mettre à jour vos compétences régulièrement :
- Mises à jour logicielles : Restez informé des mises à jour du logiciel et apprenez les nouvelles fonctionnalités ou modifications apportées.
8. Enseigner aux autres :
- Partage de connaissances : Enseigner les fonctionnalités que vous avez apprises à d’autres peut renforcer votre compréhension et révéler des lacunes dans votre connaissance.
En suivant ces étapes et en utilisant ces ressources, vous pouvez progressivement accroître votre compétence et votre confiance dans l’utilisation de n’importe quel logiciel. Rappelez-vous, l’apprentissage d’un logiciel est un processus continu, et rester curieux et engagé est la clé pour rester compétent et pertinent dans un paysage technologique en constante évolution.
Trouvez la formation informatique à domicile pour un cours privé à Nantes qui vous correspond dans notre catalogue de cours.
Quels sont les cours disponibles pour des logiciels de conception graphique, de montage vidéo, ou de comptabilité ?
- Nous offrons des formations pour une variété de logiciels spécialisés.
- Que vous soyez intéressé par le graphisme, la vidéo ou la gestion financière, nous avons un cours pour vous.
Comment puis-je rester à jour avec les dernières versions et fonctionnalités des logiciels que j'utilise ?
- Inscrivez-vous aux newsletters des développeurs de logiciels pour les dernières mises à jour.
- Participez à des forums et des groupes d’utilisateurs pour partager des conseils et des astuces.
- Programmez des sessions de formation régulières pour maintenir vos compétences à jour.
Rester à jour avec les dernières versions et fonctionnalités des logiciels est crucial pour assurer la sécurité, l’efficacité et la productivité. Voici des stratégies pour rester informé :
1. Activer les mises à jour automatiques :
- La plupart des logiciels offrent une option de mise à jour automatique. Assurez-vous qu’elle est activée pour recevoir les dernières fonctionnalités et correctifs de sécurité dès qu’ils sont disponibles.
2. Suivre les blogs et les forums officiels :
- Les développeurs de logiciels publient souvent des annonces sur leurs blogs officiels ou forums. Vous abonner ou les suivre peut vous fournir des informations détaillées sur les nouvelles versions et fonctionnalités.
3. Utiliser les ressources éducatives :
- Tutoriels en ligne : Des plateformes comme YouTube, Udemy, et LinkedIn Learning mettent régulièrement à jour leurs cours avec les dernières fonctionnalités des logiciels.
- Webinaires et ateliers : Participez à des webinaires et des ateliers offerts par les développeurs de logiciels ou des experts de l’industrie.
4. S’abonner aux newsletters :
- Beaucoup de développeurs de logiciels envoient des newsletters régulières mettant en évidence les mises à jour et les nouvelles fonctionnalités. Trouvez l’option d’abonnement sur leur site web.
5. Rejoindre des groupes communautaires :
- Réseaux sociaux et groupes : Rejoignez des groupes liés aux logiciels sur des plateformes comme Facebook, LinkedIn ou Reddit pour des discussions et des conseils d’autres utilisateurs.
- Forums spécialisés : Les forums sont une mine d’informations et un lieu où les utilisateurs discutent des dernières mises à jour et de leur impact.
6. Consulter des sites de critique de logiciels :
- Des sites comme CNET, TechRadar, ou G2 offrent des critiques et des informations sur les dernières versions des logiciels.
7. Participer à des conférences et des événements :
- Les conférences et événements liés à la technologie sont souvent des lieux où les nouvelles versions de logiciels sont annoncées et démontrées.
8. Tester les versions beta :
- Si vous êtes confortable avec la technologie, envisagez de tester les versions beta des logiciels pour découvrir les fonctionnalités avant leur sortie officielle.
9. Programmes de formation continue :
- Certains logiciels offrent des programmes de certification ou de formation continue pour rester à jour avec les meilleures pratiques et les nouvelles fonctionnalités.
10. Notifications de mise à jour dans l’application :
- Faites attention aux notifications de mise à jour dans les logiciels eux-mêmes; ils peuvent souvent vous informer de nouvelles fonctionnalités ou changements importants.
Conseils supplémentaires :
- Planifiez du temps : Réservez régulièrement du temps dans votre calendrier pour vérifier les mises à jour et apprendre de nouvelles fonctionnalités.
- Sécurité : Avant de mettre à jour, assurez-vous que la mise à jour provient d’une source officielle et fiable pour éviter les malwares.
En adoptant ces habitudes, vous pouvez rester informé et tirer le meilleur parti des logiciels que vous utilisez, tout en vous assurant que vous utilisez les versions les plus sécurisées et les plus efficaces disponibles.
Restez compétitif et à jour grâce à notre formation continue.
Existe-t-il des ressources en ligne gratuites ou abordables pour l'apprentissage de logiciels spécifiques ?
- De nombreuses plateformes offrent des tutoriels gratuits ou à faible coût, comme YouTube, Coursera, et Udemy.
- Les développeurs de logiciels proposent souvent des ressources éducatives sur leurs sites officiels.
Oui, de nombreuses ressources en ligne gratuites ou abordables sont disponibles pour apprendre à utiliser des logiciels spécifiques. Voici quelques options populaires :
1. Plateformes d’apprentissage en ligne :
- Coursera : Propose des cours de nombreuses universités et entreprises. Certains cours sont gratuits, d’autres nécessitent un abonnement ou un paiement.
- edX : Offre des cours gratuits et payants de nombreuses institutions prestigieuses.
- Udemy : Propose une grande variété de cours sur des logiciels spécifiques, souvent à des prix très abordables.
- Khan Academy : Bien que plus centré sur l’éducation académique, il propose aussi des cours sur l’informatique et la programmation.
- Skillshare : Offre une variété de cours créatifs, y compris sur des logiciels de design, souvent avec un abonnement mensuel.
2. Tutoriels vidéo :
- YouTube : Une ressource incroyable pour les tutoriels gratuits. De nombreux professionnels et passionnés partagent leur savoir sur des logiciels spécifiques.
3. Documentation et forums officiels :
- Sites officiels : La plupart des logiciels ont une section de documentation ou d’aide sur leur site officiel, ainsi que des forums où vous pouvez poser des questions et obtenir des réponses d’autres utilisateurs.
4. Livres et eBooks :
- Google Books ou Project Gutenberg : Proposent des livres gratuits, y compris des guides et des manuels sur de nombreux logiciels.
- Amazon Kindle Store : Vous pouvez trouver des eBooks à bas prix couvrant une large gamme de logiciels.
5. Blogs et articles :
- De nombreux blogs se concentrent sur des conseils et des tutoriels pour des logiciels spécifiques. Une recherche rapide peut vous mener à des articles utiles.
6. Communautés et groupes :
- Reddit, Quora, et Stack Overflow : Offrent des communautés où vous pouvez poser des questions et apprendre des expériences des autres.
- Groupes Facebook et LinkedIn : Rejoignez des groupes liés au logiciel pour des conseils, des astuces et des tutoriels.
7. Cours et ressources académiques :
- MIT OpenCourseWare, Open Yale Courses, et d’autres offrent un accès gratuit à des cours, y compris sur des sujets informatiques.
8. Initiatives éducatives des entreprises :
- Certaines entreprises, comme Microsoft, Adobe, et Google, offrent des formations et des ressources éducatives gratuites pour leurs produits.
Conseils pour choisir une ressource :
- Vérifiez les avis : Recherchez des avis ou des recommandations pour trouver les ressources les plus utiles et fiables.
- Essayez plusieurs formats : Certains préfèrent apprendre par vidéo, d’autres par texte. Explorez différents formats pour trouver ce qui vous convient le mieux.
- Pratiquez régulièrement : Peu importe la ressource que vous choisissez, la pratique régulière est essentielle pour maîtriser un logiciel.
En utilisant ces ressources, vous pouvez construire et améliorer vos compétences sur presque n’importe quel logiciel, souvent avec peu ou pas de coût.
Profitez de nos recommandations personnalisées en réservant une consultation.
Comment puis-je obtenir une assistance personnalisée pour résoudre les problèmes que je rencontre avec un logiciel particulier ?
- Contactez le support technique du logiciel pour de l’aide.
- Recherchez des services professionnels de formation et de support informatique.
Obtenir une assistance personnalisée pour résoudre les problèmes de logiciel peut être crucial pour continuer à travailler efficacement. Voici plusieurs façons d’obtenir l’aide dont vous avez besoin :
1. Support Officiel du Logiciel :
- Documentation et FAQ : Commencez par la documentation officielle du logiciel et la section FAQ sur le site web du logiciel. Ces ressources sont conçues pour répondre aux questions courantes et fournir des solutions aux problèmes fréquents.
- Assistance client : Contactez le support client du logiciel via email, téléphone, ou chat en direct si disponible. Beaucoup d’entreprises offrent un support technique pour leurs produits.
- Forums officiels : Beaucoup de logiciels ont des forums officiels où les utilisateurs peuvent poser des questions et obtenir des réponses de la communauté ou de l’équipe de support.
2. Communautés en Ligne :
- Forums spécialisés : Sites comme Reddit, Stack Overflow, et Quora ont des communautés pour presque tous les logiciels où vous pouvez poser des questions et recevoir de l’aide.
- Groupes sociaux : Recherchez des groupes sur Facebook, LinkedIn, ou d’autres plateformes sociales où les utilisateurs du logiciel discutent et s’entraident.
3. Tutoriels en Ligne et Ressources :
- Vidéos éducatives : YouTube et d’autres plateformes de vidéos ont des tutoriels qui peuvent vous montrer comment résoudre des problèmes spécifiques.
- Blogs et articles : Recherchez des tutoriels écrits, des guides et des articles de dépannage pour le logiciel en question.
4. Formations et Webinaires :
- Sessions de formation : Certaines entreprises offrent des formations régulières ou des webinaires où vous pouvez apprendre et poser des questions.
- Cours en ligne : Des plateformes comme Udemy, Coursera, et LinkedIn Learning offrent des cours où vous pouvez apprendre à utiliser le logiciel et poser des questions dans les forums de cours.
5. Assistance Professionnelle :
- Assistance technique locale : Pour les problèmes complexes, envisagez d’embaucher un professionnel local ou une entreprise spécialisée dans l’assistance informatique.
- Services en ligne : Des plateformes comme Geek Squad ou Support.com offrent une assistance à distance.
6. Connaissances Internes :
- Si vous travaillez dans une organisation, vérifiez si votre département informatique ou un collègue expérimenté peut vous aider.
Conseils pour obtenir de l’aide efficacement :
- Détails du problème : Quand vous demandez de l’aide, soyez aussi précis que possible. Incluez des informations sur le logiciel, la version, le système d’exploitation, et la nature exacte du problème.
- Captures d’écran ou enregistrements : Fournir des captures d’écran ou des enregistrements de votre problème peut grandement aider ceux qui essaient de vous aider.
- Patience et courtoisie : Soyez patient et courtois, surtout lorsque vous demandez de l’aide dans des forums ou des groupes communautaires.
En utilisant ces ressources et ces stratégies, vous pouvez obtenir l’assistance nécessaire pour résoudre la plupart des problèmes de logiciel que vous rencontrez. N’oubliez pas que parfois, la solution peut nécessiter une combinaison de plusieurs approches différentes.
Pour un soutien expert, demandez un devis pour nos services de formation et assistance en informatqiue personnalisés à Nantes.
Pourquoi suivre des cours d'informatique à la maison ?
Suivre des cours d’informatique à domicile présente plusieurs avantages significatifs qui peuvent enrichir votre vie personnelle et professionnelle. Voici pourquoi les cours privés d’informatique sont option bénéfique :
1. Amélioration des Compétences Professionnelles :
- Dans un monde de plus en plus numérisé, les compétences informatiques sont essentielles dans presque toutes les industries. Améliorer vos compétences peut vous rendre plus compétitif sur le marché du travail.
2. Flexibilité et Confort :
- Les cours d’informatique à domicile offrent une flexibilité incomparable. Vous pouvez apprendre à votre propre rythme et selon votre emploi du temps, sans avoir à vous déplacer.
3. Accès à une Vaste Gamme de Ressources :
- Internet offre une multitude de ressources d’apprentissage, des tutoriels vidéo aux forums de discussion et aux cours en ligne, couvrant presque tous les sujets imaginables. Au point que l’on peut se sentir dépassé par la somme d’information à apprendre. Un cours privé d’informatique à domicile permetde cibler votre apprentissage avec des cours d’informatique sur mesure, en fonction de vos besoins et. de vos compétences.
4. Développement de l’Autonomie :
- Apprendre avec un porfesseur d’informatique à domicile développe des compétences d’autogestion, de recherche et de résolution de problèmes qui sont précieuses dans tous les domaines de la vie.
5. Mise à Jour des Compétences :
- La technologie évolue rapidement. Suivre des cours d’informatique à la maison vous permet de rester à jour avec les dernières tendances et technologies.
6. Personnalisation de l’Apprentissage :
- Vous pouvez choisir des cours d’informatique spécifiques qui correspondent à vos intérêts et besoins, que ce soit pour apprendre à coder, maîtriser un logiciel particulier, ou comprendre les bases de la cybersécurité.
7. Amélioration de la Confiance en Soi :
- Acquérir de nouvelles compétences et surmonter les défis de l’apprentissage peut considérablement renforcer la confiance en soi.
8. Loisirs Constructifs :
- L’apprentissage de l’informatique peut être un passe-temps enrichissant qui stimule votre esprit et peut même se transformer en une passion ou une carrière.
Conseils pour un Apprentissage Efficace à la Maison :
- Établissez un Espace d’Étude Dédié : Avoir un endroit calme et organisé pour étudier peut aider à maintenir la concentration.
- Planifiez Votre Temps : Définissez des horaires d’étude réguliers pour cultiver une routine.
- Fixez des Objectifs Clairs : Avoir des objectifs spécifiques peut vous aider à rester motivé et à suivre vos progrès.
- Restez Engagé : Participez à des forums, rejoignez des groupes d’étude en ligne, et pratiquez régulièrement ce que vous apprenez.
Que vous cherchiez à améliorer vos compétences pour des raisons professionnelles, pour résoudre des problèmes spécifiques, ou simplement pour satisfaire votre curiosité, suivre des cours d’informatique à domicile peut être une démarche enrichissante et productive.